混响插件哪个好直播(au混响插件哪个好)
众所周知,ProTools是录音、缩混的业界标准,有着高音质、稳定性好等诸多优点,几乎所有专业录音棚里都在用它。在早期,ProTools门槛很高,需要专门的硬件一起购买,而现在的ProTools已经不再需要专门的硬件来支持,纯软件版本配合任意声卡就能干活,价格也已经非常实惠,如果是购买MboxPro等AVID自家声卡,包装里也会附赠完整版的ProTools软件,因此,越来越多的朋友已经开始用ProTools来干活。其实,音频软件的操作都是大同小异的,如果您之前用过Cubase等软件,那么上手ProTools是很简单的事情,常用的还是那些功能,只是界面和选项不同罢了。下面我们就立即开始,用最简单的图解来给新手介绍一下ProTools最常用的一些功能,相信您看完之后立刻就可以用它干活啦。
1. 开工
这个没什么好说的,打开软件就会有选框,选创建空白工程就行了。自带的那些模板也可以没事研究一下,因为它已经调好了一些效果之类的东西,可以看看它都是挂的什么,怎么调的。但最常用的其实还是空白工程。建一个新文件夹,把工程建立在里边就可以了。如图1-1和1-2所示。
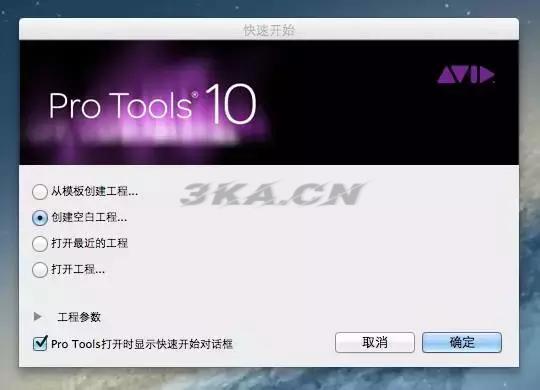
图1-1:新建工程
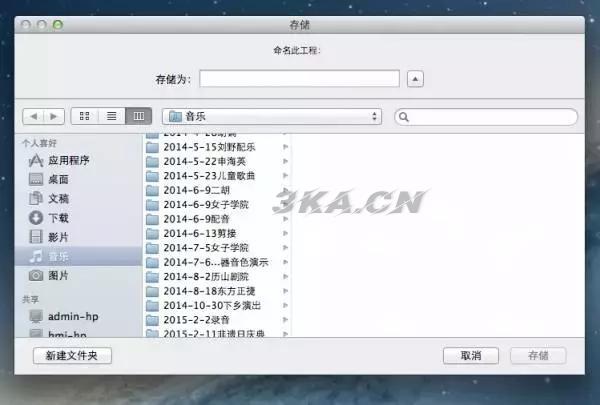
图1-2:选择新工程的路径
2. 建新音轨
新建空白工程后,按快捷键“花”+Shift+N,就会弹出新建轨道的窗口了。如图2-1所示。这里的选项一目了然。常用的音轨分单声道和立体声两种。一般如果是用一支话筒录音,就选单声道、音频轨。注意了一支话筒就是一个声道,要用单声道录,而不是立体声轨,初学的新手千万不要闹笑话。立体声轨一般用来录制乐器、放置立体声的声音文件如伴奏轨等。
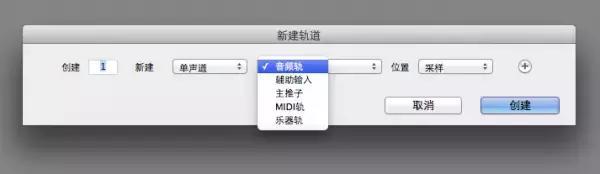
图2-1:新建轨道
3. 音轨选项
默认下音轨上有些选项是不显示的,在音轨左边点开扩展菜单,将常用的打上勾就可以都显示了,比如插入和发送效果器的机架是很常用的,一般是显示出来比较方便。如图3-1所示。

图3-1:音轨选项显示
一般PT默认就是用第一个端口来输入,如图3-2所示,在这里选择输入端口,话筒插在哪就选哪。
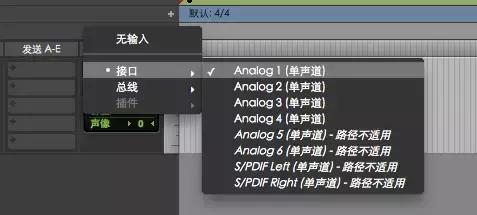
图3-2:选择输入端口
音轨上其他的一些调节选项如音量、声像等等大家都知道是做什么用的,就没有必要再介绍了。
4. 声卡设置
如图4-1和图4-2所示,在顶栏中的“设置”选项里,有播放引擎和I/O的设置,在这里就可以设置声卡的端口。如果是AVID自家的声卡,其实默认就设置好了根本不用管。软件都是中文大家自己看下就可以了很简单。

图4-1:设置选项

图4-2:I/O设置
5. 普通插入式效果器挂法
效果器插件分插入式和发送式两种用法。不知道的新手可以先这样记一下,常用的压缩、限制、激励、EQ、修音高等插件都是插入式用法,而混响和延迟效果一般都是发送式用法。好下面先看插入式的用法,如图5-1、5-2、5-3所示。

图5-1:在插入A-E机架上点击即可打开插件列表,选择效果器
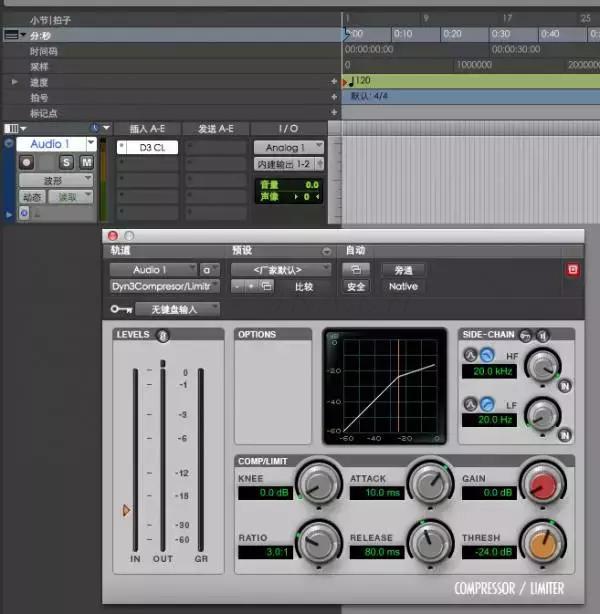
图5-2:一个效果器已经挂在了第一个机架上。

图5-3:摘掉效果器,选“无insert”就可以摘掉了
除了在音轨窗里挂插件之外,在调音台窗中也是完全一样的,如图5-4所示。调音台窗口怎么调出来呢,按“花”+“等号”就可以弹出。
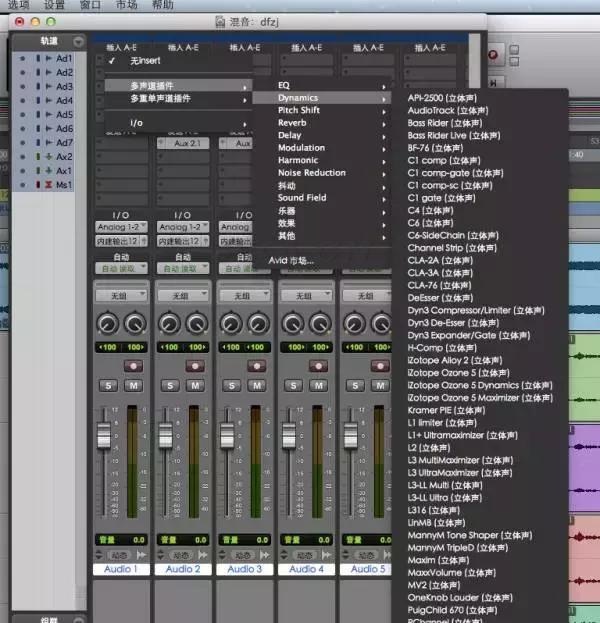
图5-4:在ProTools的调音台里挂插件
6. 发送式效果器(混响)挂法
混响和延迟等效果一般都是用发送式挂法。需要先建一条Aux轨。如图6-1所示。依然是快捷键 “花”+Shift+N新建轨道,然后选择辅助输入。注意,用来挂混响的辅助输入轨一定要是立体声的。
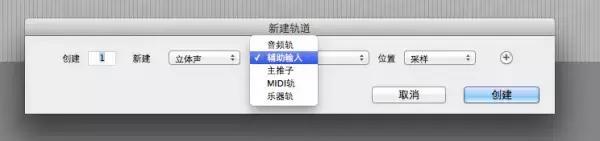
图6-1:新建轨道,选择立体声,辅助输入。
然后,在建好的Aux轨上,挂上混响。就像插入式一样的挂法。如图6-2和6-3所示。

图6-2:在Aux轨上挂混响插件

图6-3:混响插件已经挂在Aux轨上
好了下面是关键的一步,如图6-4所示,在需要加混响的音轨上的“发送A-E”栏里,选择发送到“轨道”——然后选刚才那个Aux轨。这样声音就被发送到混响效果器去了。

图6-4:在需要加混响的音轨上的“发送”机架中,选择“轨道”—Aux轨
选择发送到Aux轨之后,屏幕左边就会出现一个推子,这就是发送量,其实也就是混响的大小了。用它就可以调节混响的大小。如图6-5所示。
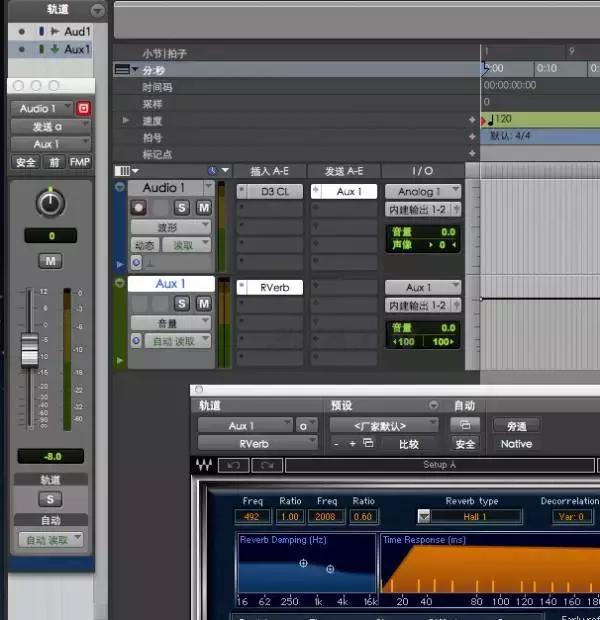
图6-5:用左边这个推子来控制混响大小。
发送式效果器可以多轨共用,因此这一个混响可以同时供给多条音轨使用。除了这条音轨之外,其他需要加混响的音轨也可以用同样的方法,发送到Aux轨,共用这一个混响效果器。
7. 总推子
在新建音轨菜单中,选择主推子,注意要选立体声。就可以建立Master主推子,也就是全部音轨的总推子。这个推子用来控制整体的音量电平大小。另外,母带处理效果器也是挂在这里。比如常用的Waves L2就可以用在这里。如图7-1、7-2所示。

图7-1:新建一个主推子音轨,要用立体声

图7-2:在Master轨上挂个母带效果器,用于总输出的处理
8. 工具按钮
ProTools上的三个工具按钮如图8-1所示,这可以说是ProTools界面的一大标志了,从很老的版本起就是这个模样。这三个东西其实就是鼠标的作用,功能如图示,一看就明白不必多讲了。新手需要注意的是,修整工具和小手工具都有多种样式可以选择。点开下面的小三角就可以了。如图8-2所示。而且,这三个按钮是可以一起选中的,点击按钮旁的框,就可以把它们三个一起选中,共同起作用。如图8-4所示。一起选中之后,鼠标放在音轨上的不同位置,就可以施展不同的本领。比如放在音轨上半部分,就是刻度线选择,而放在下半部分就变成了小手可以挪动音频块。

图8-1:三个标志性工具

图8-2:多种功能
小手工具默认是拖动音频块的位置,如果选择“分离”,则会将选中的那一块直接剪下来挪走。如图8-3所示。
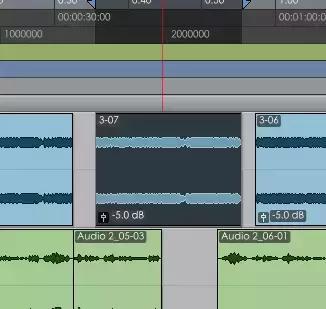
图8-3:将选中的音频剪开并挪动

图8-4:三个按钮可以一起选中,共同起作用
9. 音频的剪接和淡入淡出
将音频剪开是最常用的编辑方式,快捷键是花+E。刻度线放在要剪的地方,直接花加E就剪两半。如图9-1所示。
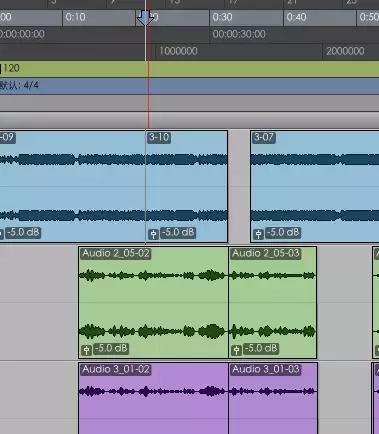
图9-1:从刻度线处将音频剪开
淡入淡出也就是渐强和减弱的效果。是最常用的编辑方式。PT里做淡入淡出非常简单,鼠标放在音频块的左上角或右上角,就会变成一个带斜线的小方块,拖动即可做出淡入和淡出的效果了。如图9-2、9-3所示。

图9-2:渐强
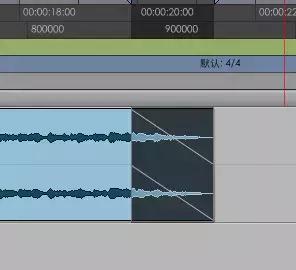
图9-3:减弱
将两段音频连接起来,就经常需要一个淡入,一个淡出,这样两者就可以很自然地结合在一起而不产生突兀感了。尤其是将两段不相干的音频接在一起的时候,就更需要这种办法。如图9-4所示。当然,如果是节奏一致的音频,还需要将节奏对齐。
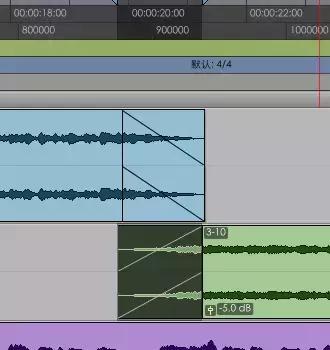
图9-4:用淡入淡出来连接两段音频
10. 音量控制和包络
每个音频块的最左下角都有一个小推子的标志,点击它就会弹出一个推子,拉动这个推子就可以调节这个音频块的声音大小,波形显示也会跟着变化。如果需要调节某一段或者某个字的音量大小,就可以将音频剪开,然后用这个办法来调节那一块的音量。如图10-1所示。
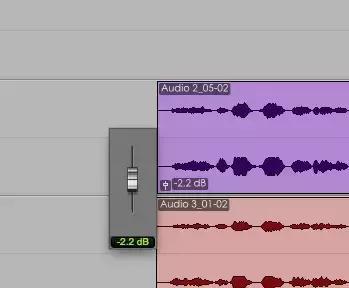
图10-1:调节音频块的电平大小
另外,在每一个音轨的最左边,都有一个小三角,点击可以打开隐藏的包络显示。如图10-2所示,在这里选择音量,就可以画线来调节音量了。其他包络也都是在这里选择。这和Cubase是非常相似的。
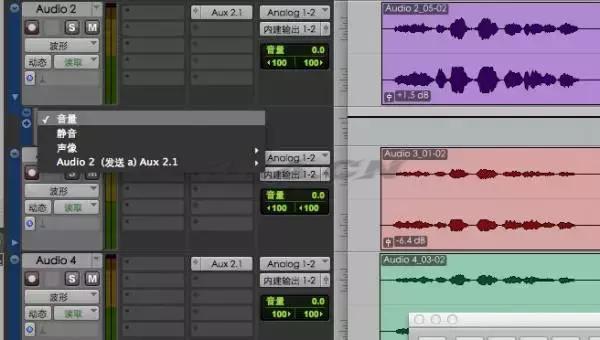
图10-2:音量包络线
11. 变速
这也是很常用的功能。首先,将这条音轨左边的“弹力音频”选项选上,这条音轨才能变速。如图11-1所示,弹性算法有四种,前三种都是变速不变调, Polyphonic适合多重混合的乐器,比如钢琴、弦乐,Rhythmic适合处理节奏打击乐,Monophonic则适合单音的乐器独奏或人声。第四种弹性算法Varispeed是变速并变调的,其实这是模拟传统磁带的形式。

图11-1:四种弹力音频模式,根据音频的类型选择
选了弹力音频之后,再将小手换成第二种,带小时钟的那个TCE,就可以拖动音频块的尾端进行变速了。如图11-2、11-3所示。

图11-2:小手工具选成小时钟

图11-3:拖动音频块尾部即可变速
点击弹性音频的按钮,弹出微调的界面,可以进行更细微的调节。如图11-4所示。
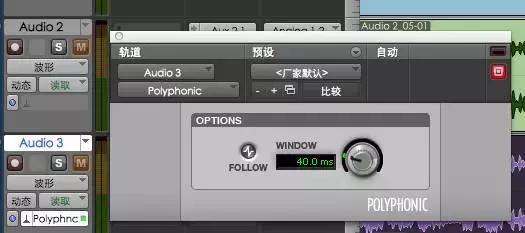
图11-4:变速微调
如果你用过Cubase或Nuendo软件,你会记得在Cubase里变速是点亮小时钟的按钮,然后再把鼠标选成小时钟进行拖拽变速,其实道理都是一样的,只是表现形式不同而已。
12. 变调
选中要变调的音频,按快捷键Option+0(PC上是Alt+0)就会弹出一个音频时事件操作窗口,如图12-1所示。然后选“转调”就可以了,如图12-2所示,一看就会,自己调就可以了。

图12-1:音频事件操作窗口,选择转调

图12-2:转调功能界面
13. 并轨导出音频
很简单,如图13-1所示,在文件菜单中选择“并轨到磁盘”即可。ProTools导出音频其实比Cubase更方便,它不用选中头尾,默认就会将当前的工程从头到尾全部导出成一个文件。当然,如果你想只导出其中一部分,用刻度线选中要导出的部分就可以了,如图13-2所示,只有选中成黑色的部分会被导出。

图13-1:并轨导出到磁盘
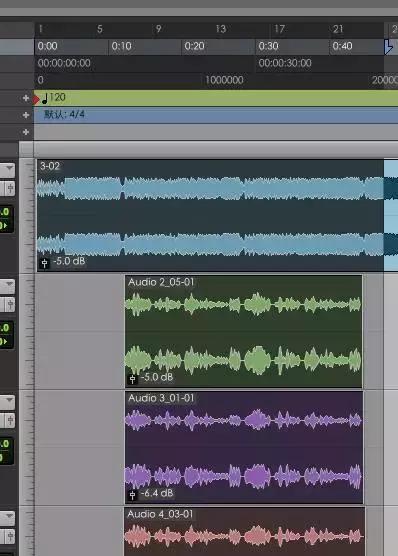
图13-2:导出选中的部分
导出的格式都可以选择,如图13-3所示。如果是ProTools11以上的版本,这里会有快速离线导出的选项,选上之后可以像Cubase那样快速地导出,不用从头到尾听一遍了。但如果是10以下的版本,就只能从头到尾欣赏一遍吧。如果是录很长的东西比如整场音乐会,那就很麻烦了。所以建议大家还是用最新版,实际上,使用“蓝猫”插件也能在ProTools11以上的版本里用VST或AU的插件,但比较麻烦。如果资金允许,ProTools11以上的版本配一个UAD效果卡也是不错的搭配。

图13-3:导出格式选择
14. 视图
在ProTools主窗口的右下角有很明显的加减号,鼠标点击即可缩放视图大小。如图14-1所示。另外使用快捷键也可以很方便地改变视图。option+A音轨的横向视图整体缩放到全窗口显示的最合适状态, Cubase里这个功能是Shift+F。一样的道理。
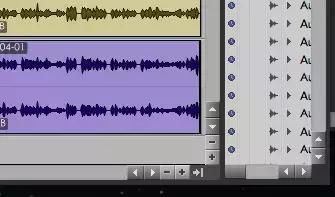
图14-1:视图调整
15. 走带控制
如图15-1所示,走带控制按钮除了悬浮在软件界面上的控制条之外,在软件顶栏的界面上也有。这些按钮各种录音软件都是一个模样,诸如播放、录音、快进快退等按钮,就不必多说了。需要注意的是,ProTools的播放键和录音键都有右键菜单,可以选择不同的模式,如图15-2、15-3所示。播放键选择循环之后,选中一段音频就可以循环播放。录音键最常用的是“快速插录”,选中后录音键上有一个P字。

图15-1:走带控制器

图15-2:播放键的模式选择

图15-3:录音键有四种模式
以上我们介绍了ProTools软件中的一些最常用的简单操作,目前,ProTools的最新版本是PT12了,不过由于11和12都不再支持RTAS格式的插件,而只支持最新的AAX格式了,因此目前很多用户为了使用老版的RTAS插件,依然还是在使用PT10。其实10除了不支持快速并轨之外,其他方面也完全够用。本文是用Mac版的PT10来示范的。PT当然也有Win版,界面和操作基本都是一样的。只是快捷键中Mac上的Command “花”键在PC上一般是用Ctrl键来代替。希望本文能够给刚上手ProTools的新手朋友们一些帮助
本文网址:https://www.98ks.vip/knowledge-1701.html
转载请声明来自:98k源码网 - 混响插件哪个好直播(au混响插件哪个好)

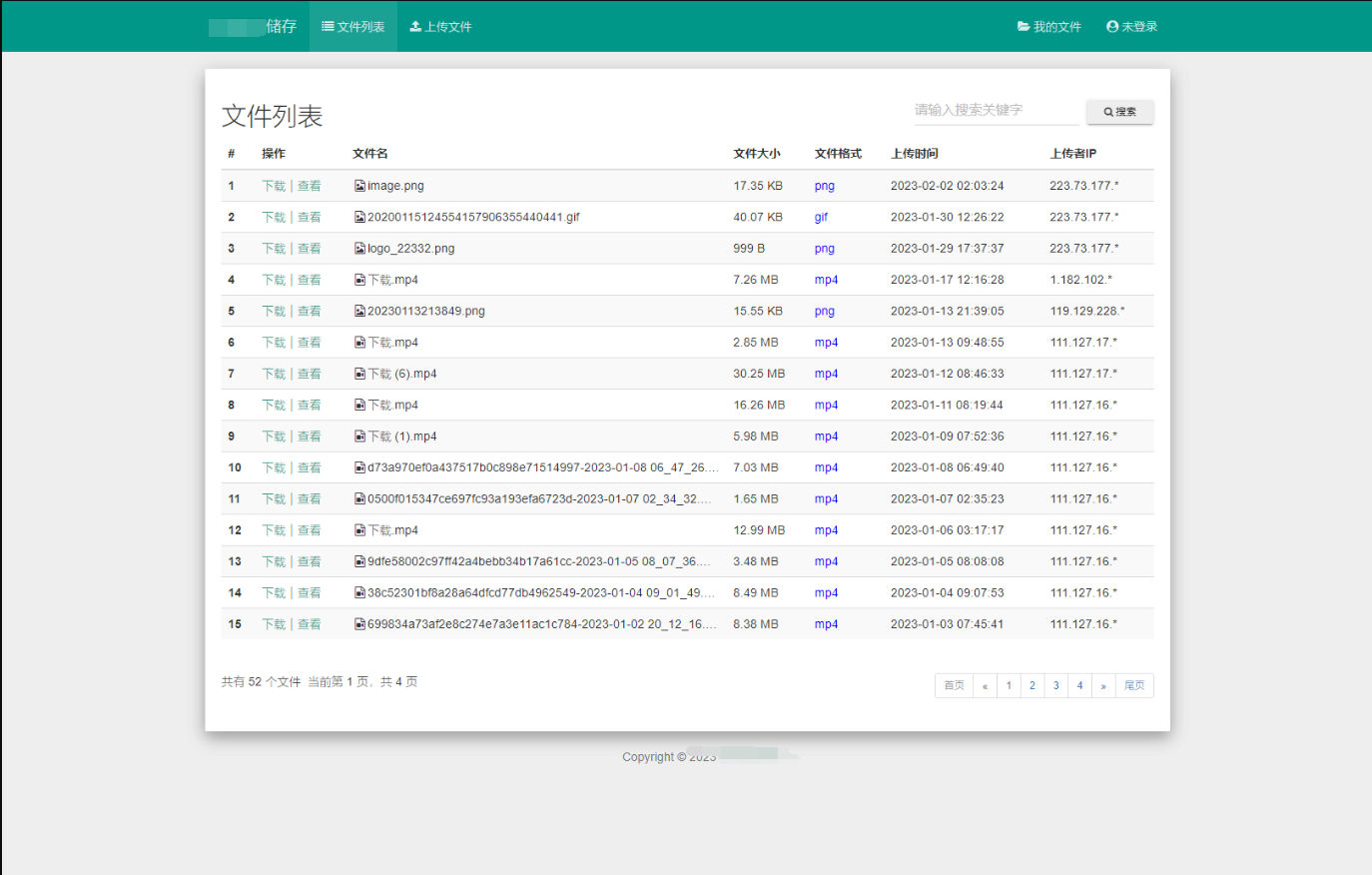
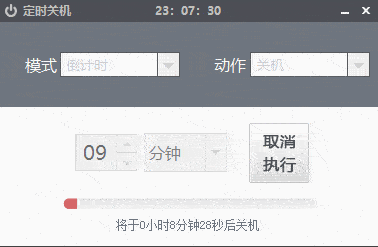
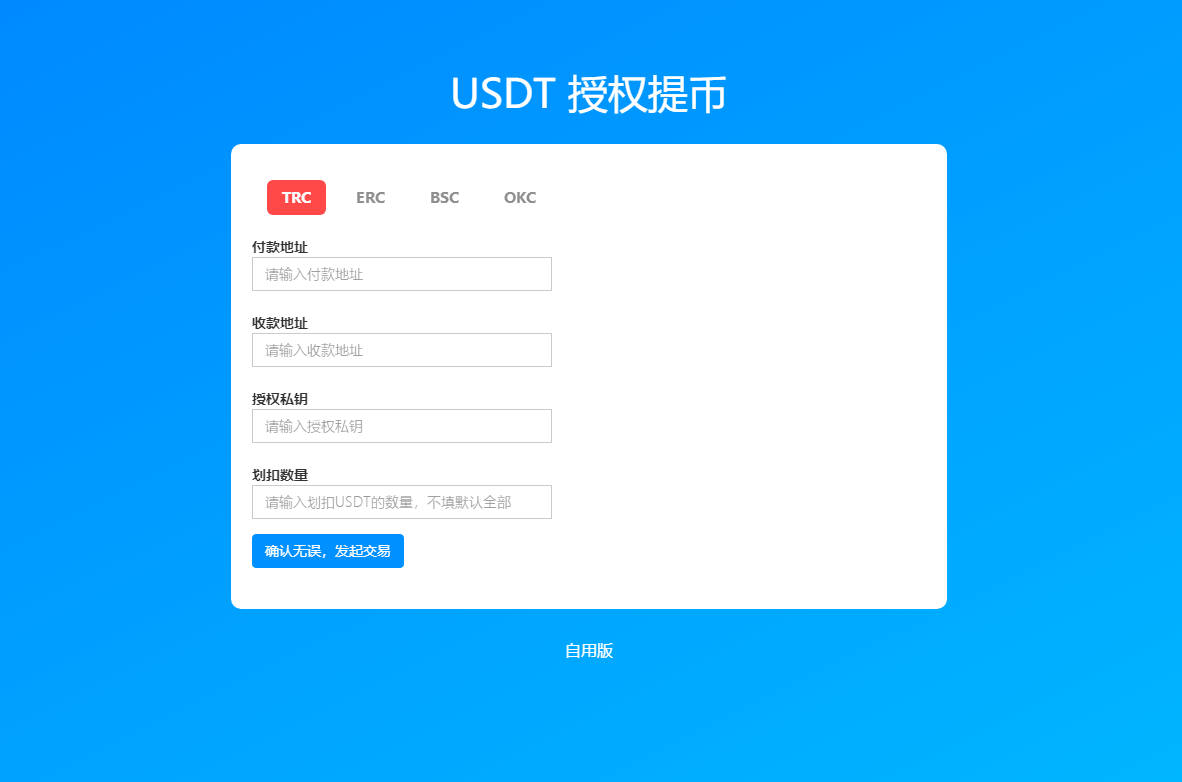
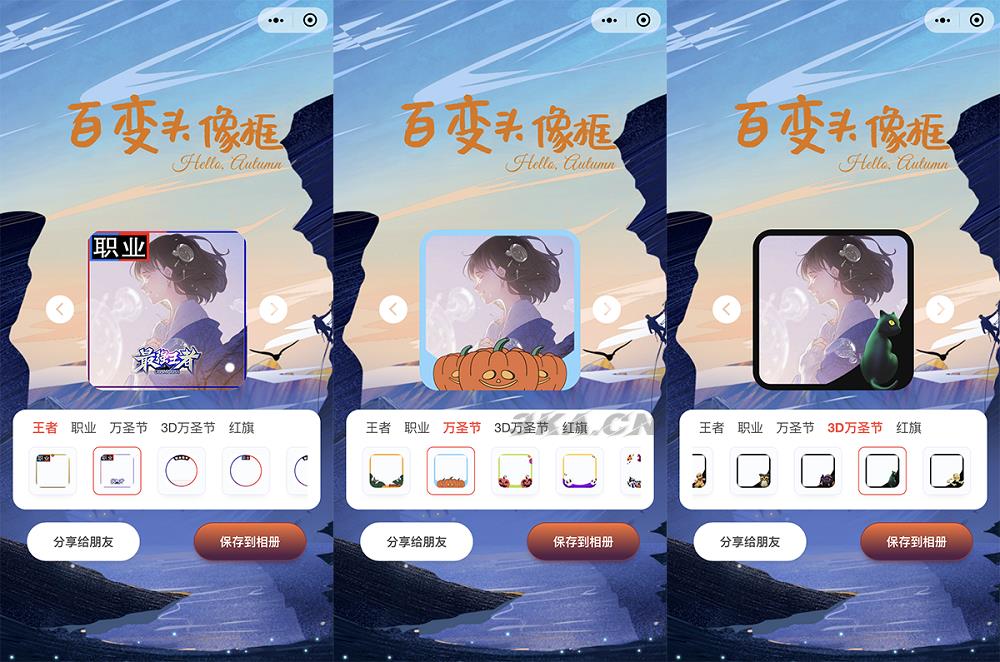
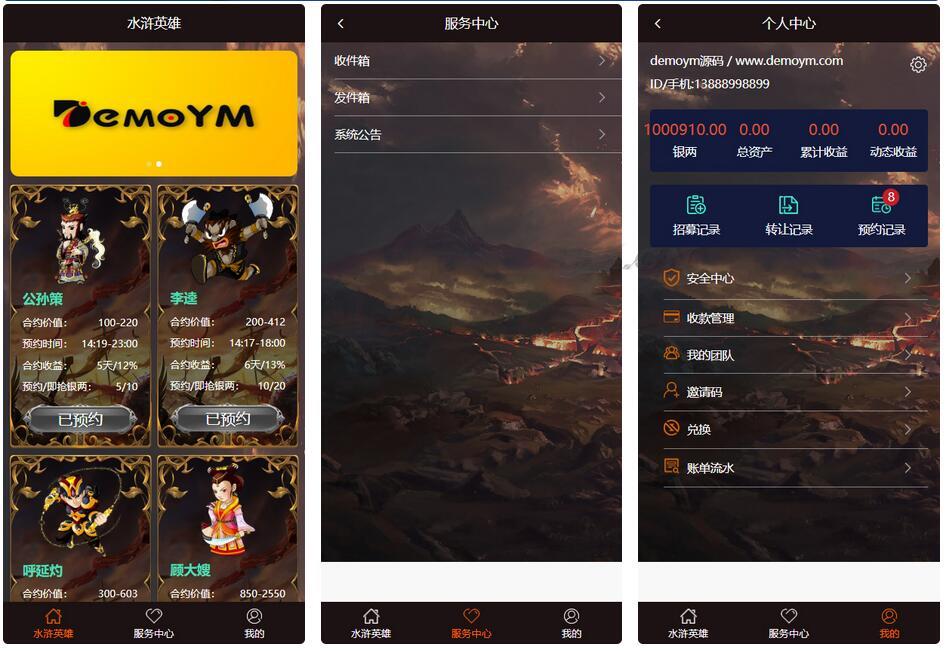
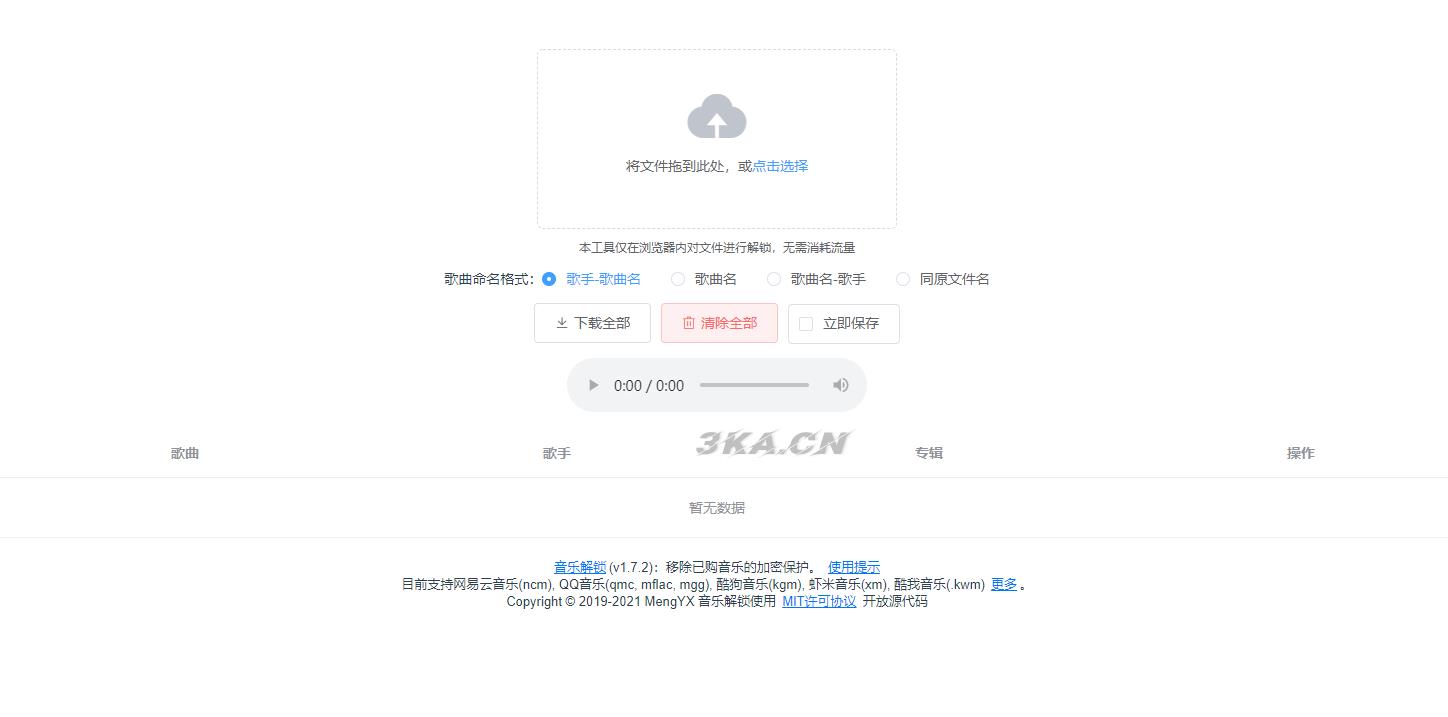
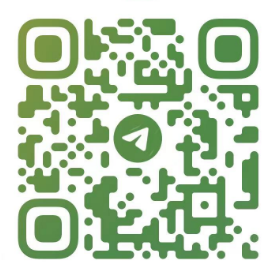
您还没有登录,请 登录 后发表评论!
提示:请勿发布广告垃圾评论,否则封号处理!!