word底图怎么设置颜色(word图1怎么设置)
362
1、我们先打开需要设置背景颜色的word文档,打开之后我们可以看到在工具栏有一个“格式”选项,单击该选项,会看到该选项还会下分子选项。
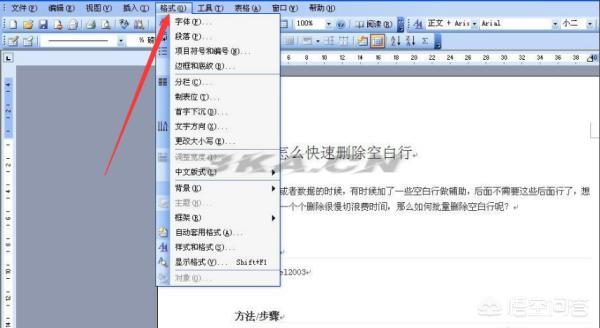
2、在下分的选项里,我们将鼠标移到“背景”又会下拉选项,这时我们就可以选择我们喜欢的颜色作为背景颜色了,假如你喜欢红色的话,那么单击红色即可。

3、单击“红色”按钮之后就会出现如图所示啦,这时我们就可以看到word文档的背景变成红色的了。
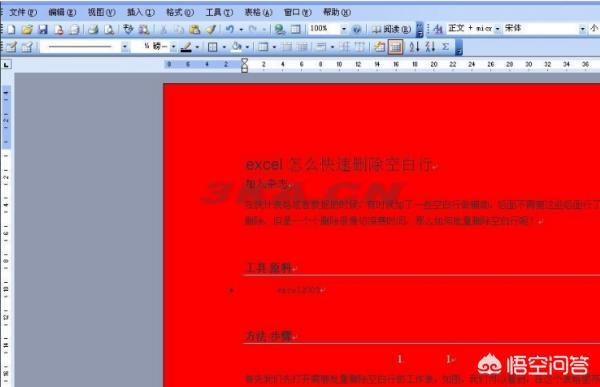
4、选择红色之后,我们可以看到红色太刺眼了,那么想选择其他颜色的话该怎么办呢?那么我们继续按照上面的两个步骤来做,只不过在下拉的选项里我们单击“填充效果”按钮。

5、单击“填充效果”按钮之后会弹出如图对话框,这时我们单击“纹理”按钮。

6、单击“纹理”按钮之后会弹出如图对话框,这时我们就可以给word文档填充自己喜欢的纹理背景了。
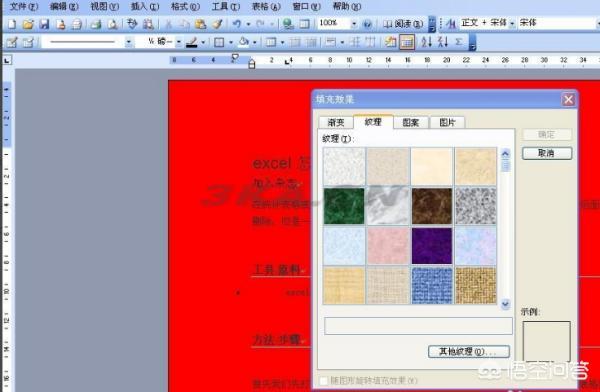
7、如果你不喜欢纹理背景的话,那么可以单击“图案”按钮选择自己喜欢的图案来做word背景颜色。
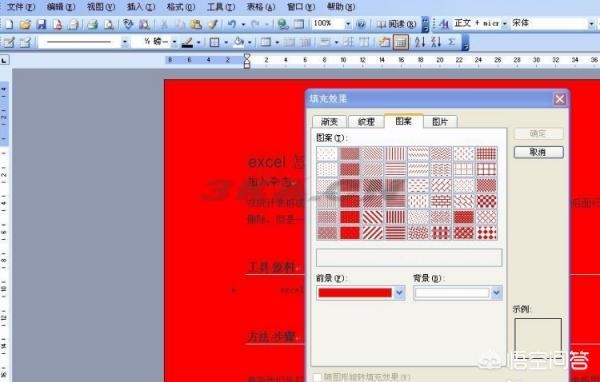
8、如果“图案”里面的图形也不能满足你的话,那么你可以继续单击后方的“图片”按钮。单击之后会出现如图所示,这时我们单击下方的“选择图片”按钮。

9、单击之后会弹出如图对话框,这时我们可以从自己的电脑里找到自己喜欢的图片来作为word的背景颜色,找到之后单击“插入”按钮即可。

10、单击“插入”按钮之后会出现如图所示,此时我们单击“确定”按钮。
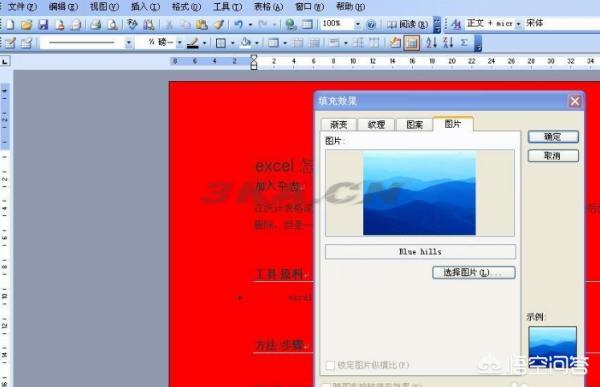
11、单击“确定”按钮之后就会出现如下图所示啦,这时我们就可以看出来,这次的背景颜色比第一次的要好看很多。为word添加背景颜色你会了吗?
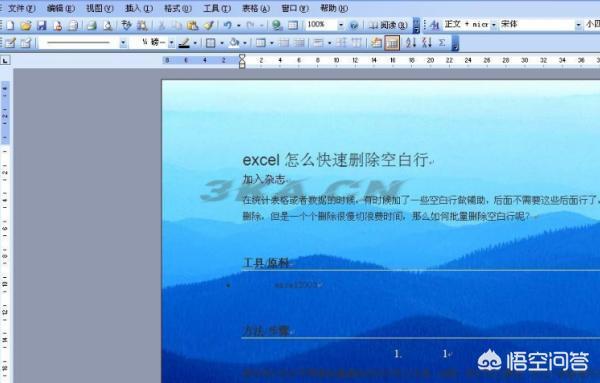
本文网址:https://www.98ks.vip/knowledge-2276.html
转载请声明来自:98k源码网 - word底图怎么设置颜色(word图1怎么设置)

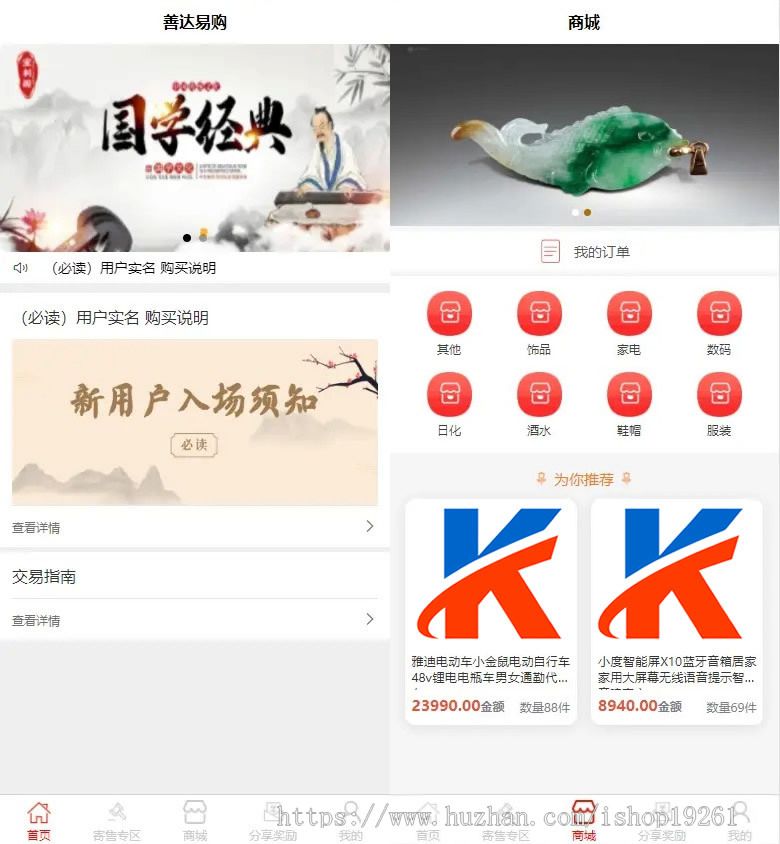
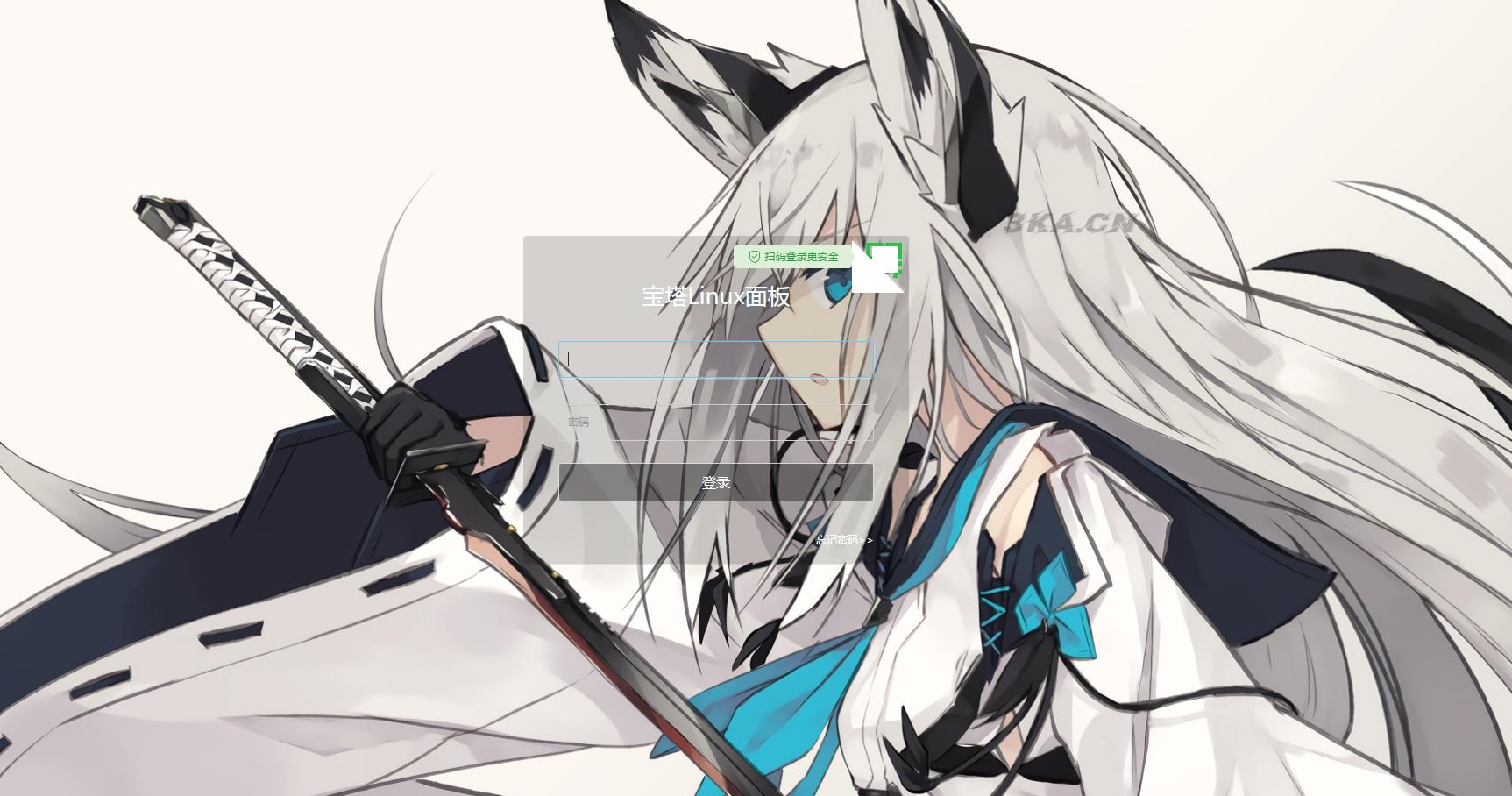
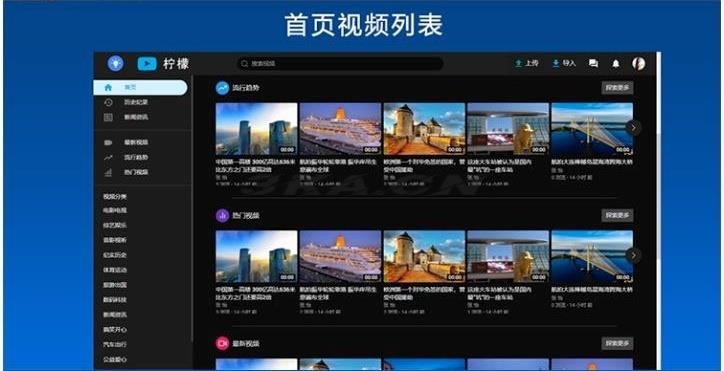
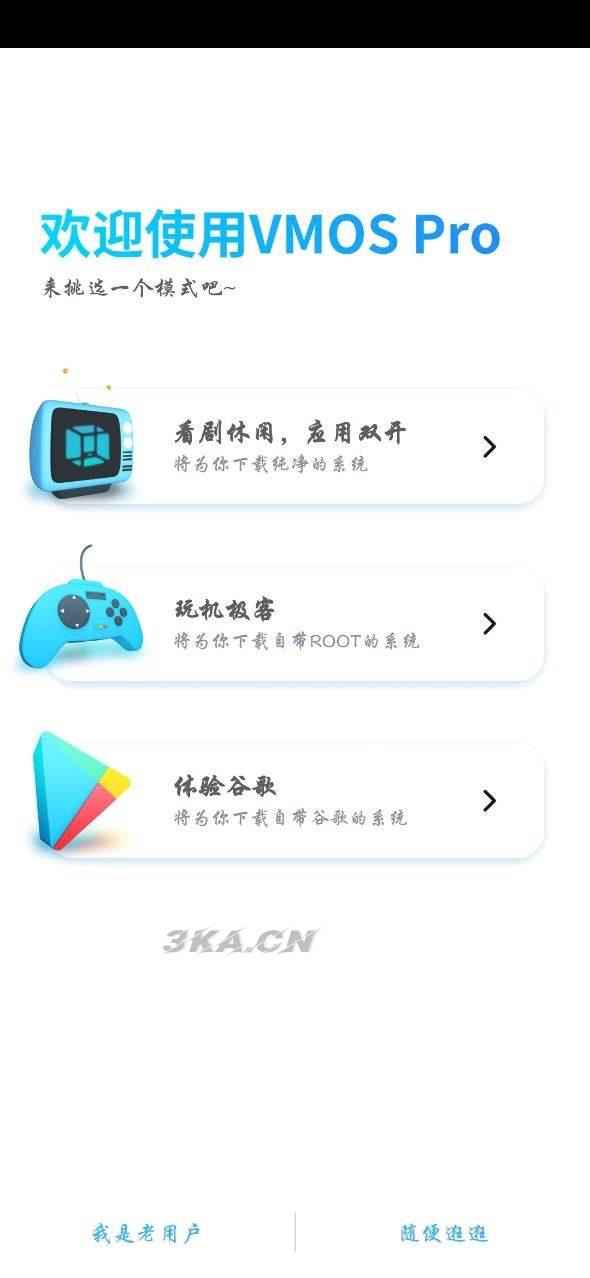
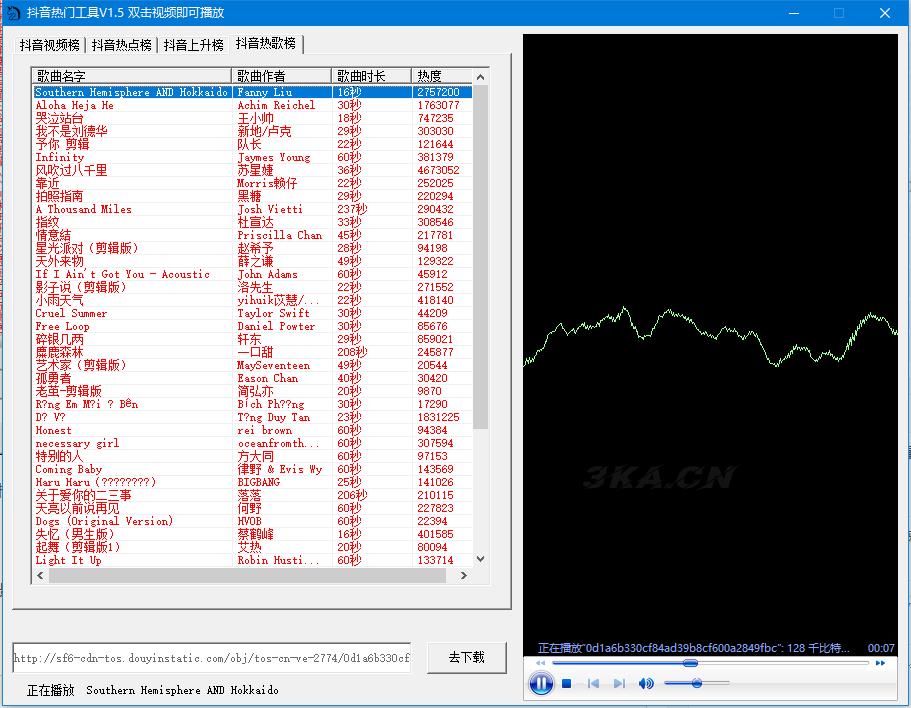
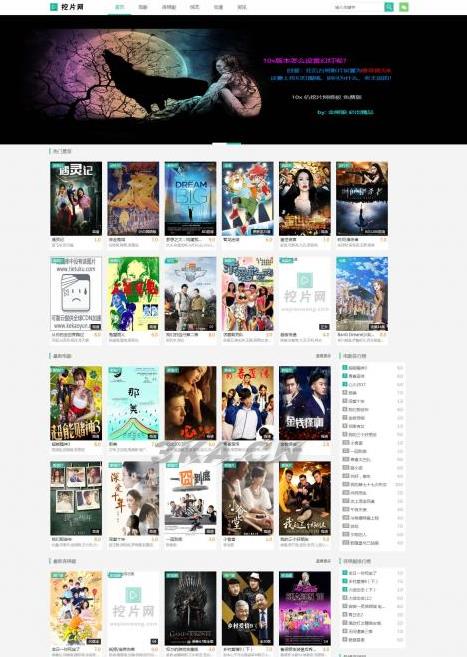
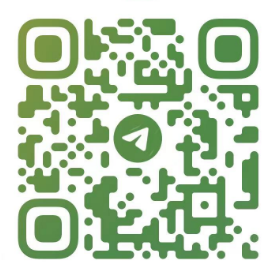
您还没有登录,请 登录 后发表评论!
提示:请勿发布广告垃圾评论,否则封号处理!!