xp系统安装图解(xp系统安装教程图解)
500
xp系统操作界面简单,对电脑配置要求低,因此还有部分网友需要重装xp系统使用.那么怎么重装xp系统呢?最简单的就是一键重装系统xp操作流程 - 装机吧啦,下面就给大家演示下具体的操作方法.。
1、使用小白软件前注意电脑磁盘至少要2个以上,并且需要将C盘中的重要资料转移到其他盘符中。
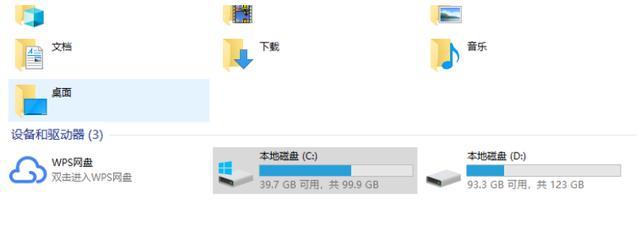
2.然后打开浏览器,在小白系统官网下载小白一键重装系统软件。
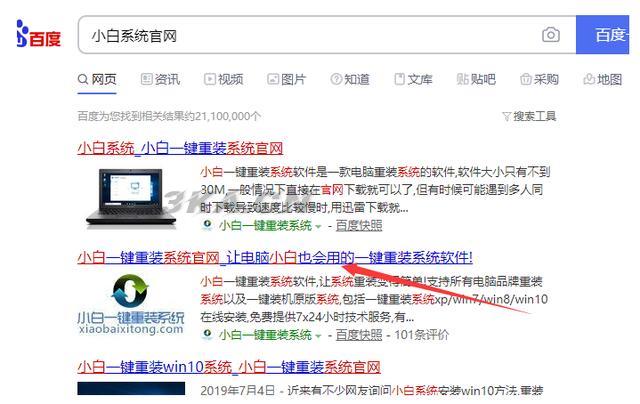
3.打开小白一键重装系统软件,等待程序启动。
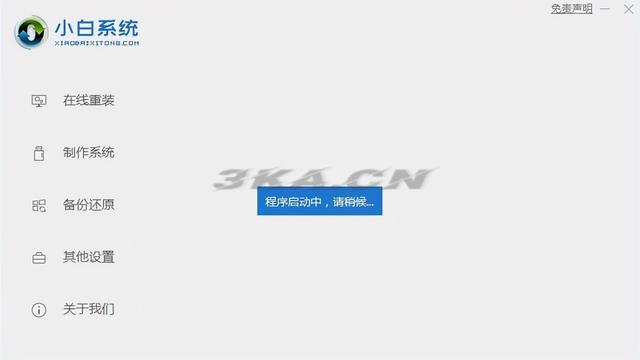
4.接着就进入了选择系统的界面,在这里可以看到有各种版本的选项,这里以windows xp 专业版 32位系统,然后点击下一步。
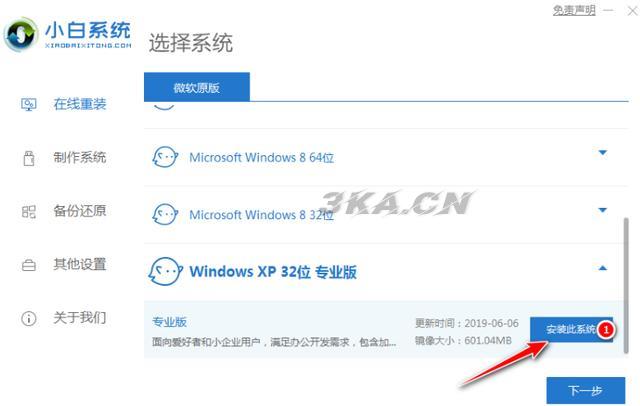
5.接下来小白就开始进行系统文件的下载。同时,若想换一个系统下载,则可以点击重选系统,进行取消更换。一般来说,近几年购买的新电脑是不支持xp系统的,不过老电脑还是选择xp系统比较好。
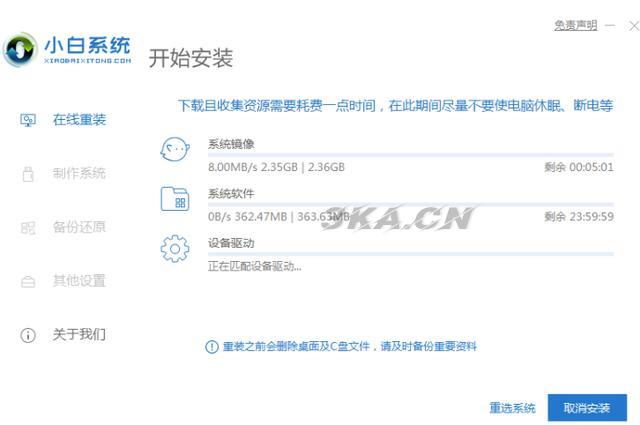
6.下载完成后,等待环境部署,立即重启。
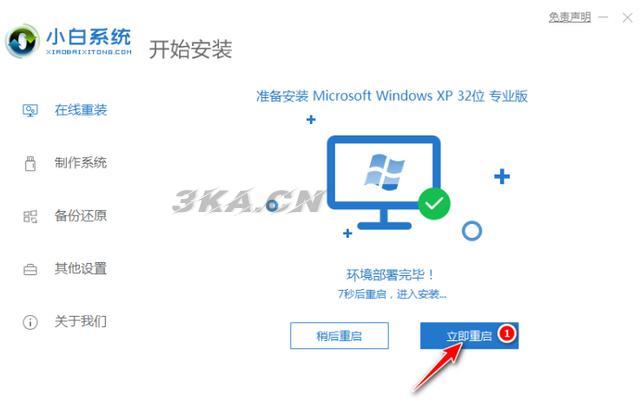
7.重启选择小白 PE进入系统。等待进入系统后,无需操作,小白会自动打开进行安装系统,大家耐心等待即可。

8.接下来系统会自动安装完成了,点安装完成后,点击立即重启按钮即可。
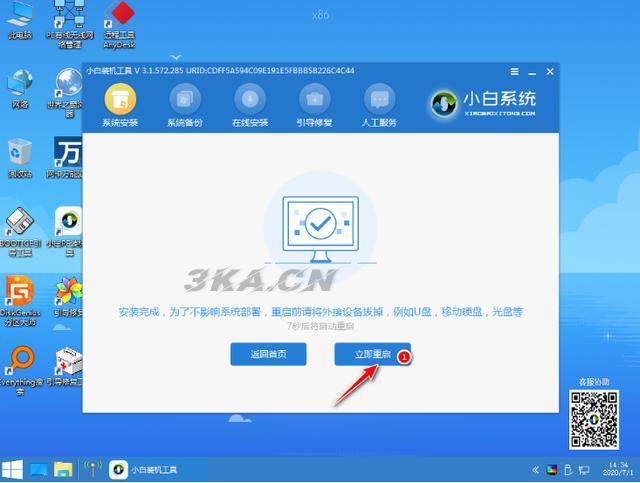
9.重启过程中,等待Windows XP文件安装配置。完成后进入xp系统的安装,安装过程中弹出驱动程序安装,无需操作,等待读秒后自动安装即可。
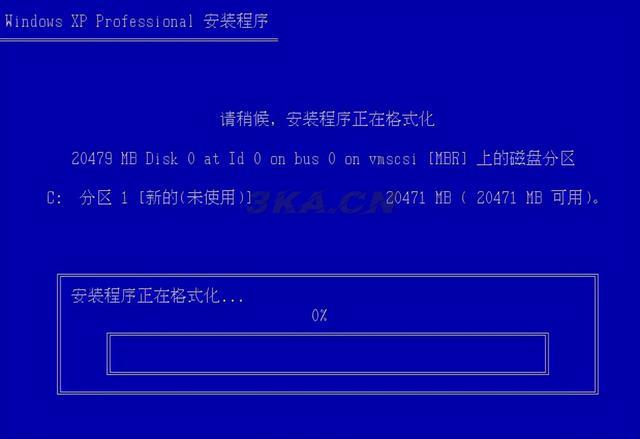
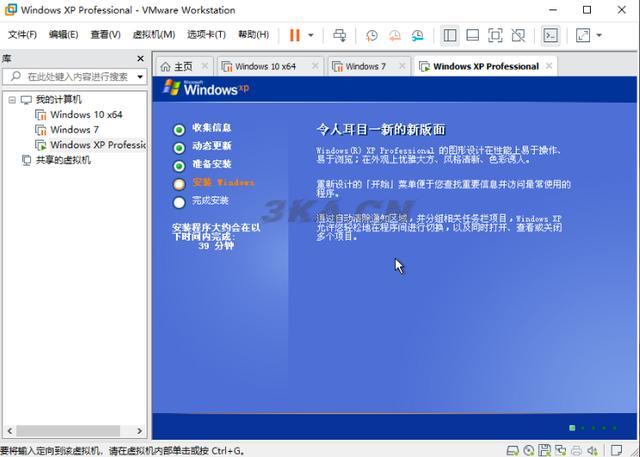
10.安装完成后自动重启,升级优化过程中,弹出宽带连接提示窗口,可以点击立即创建,创建宽带连接。同时有软件管家工具,可以自行选择常用的软件,一键安装即可。
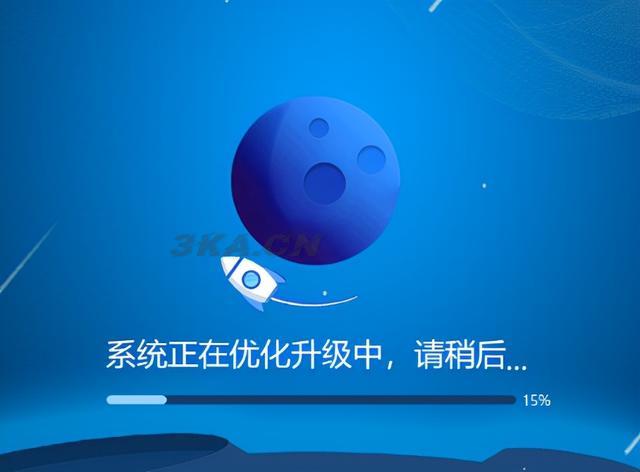
11.等待优化完成,重启进入系统,即完成重装。
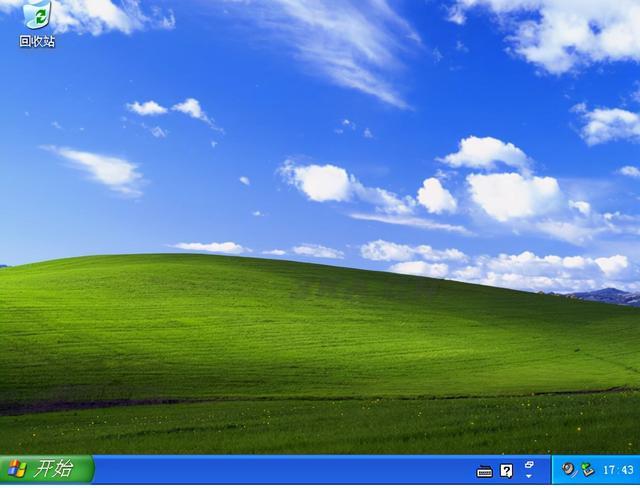
本文网址:https://www.98ks.vip/knowledge-2669.html
转载请声明来自:98k源码网 - xp系统安装图解(xp系统安装教程图解)

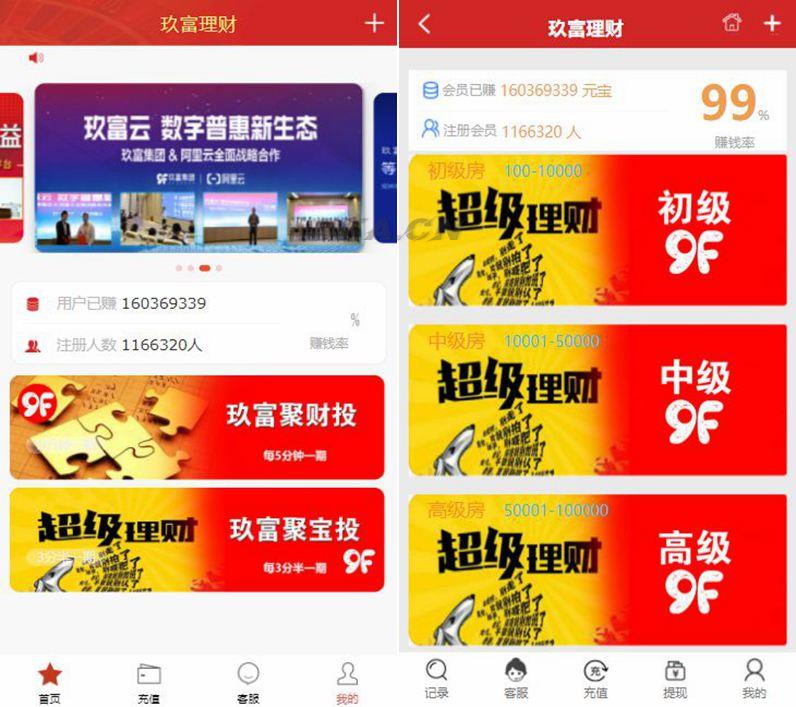
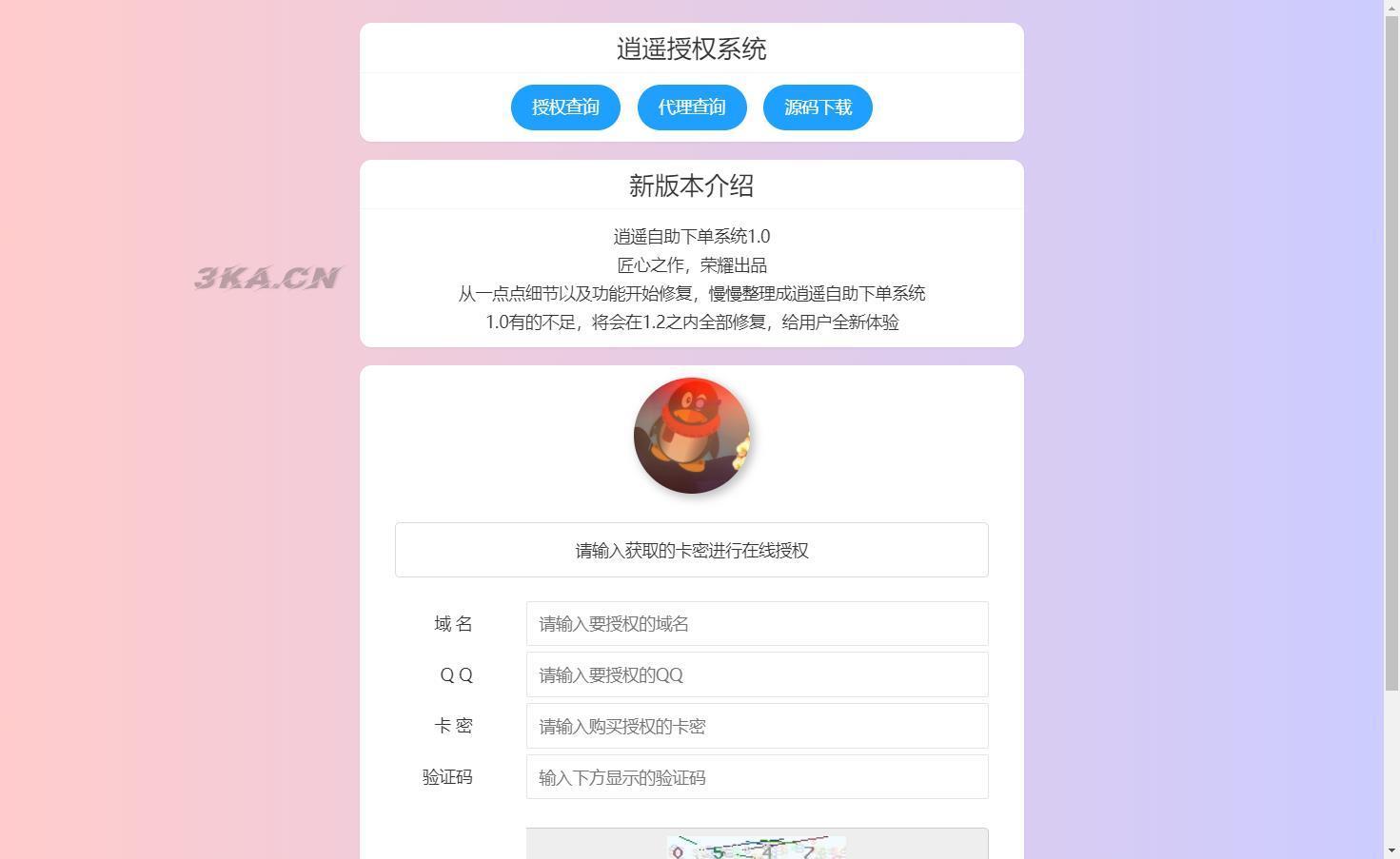
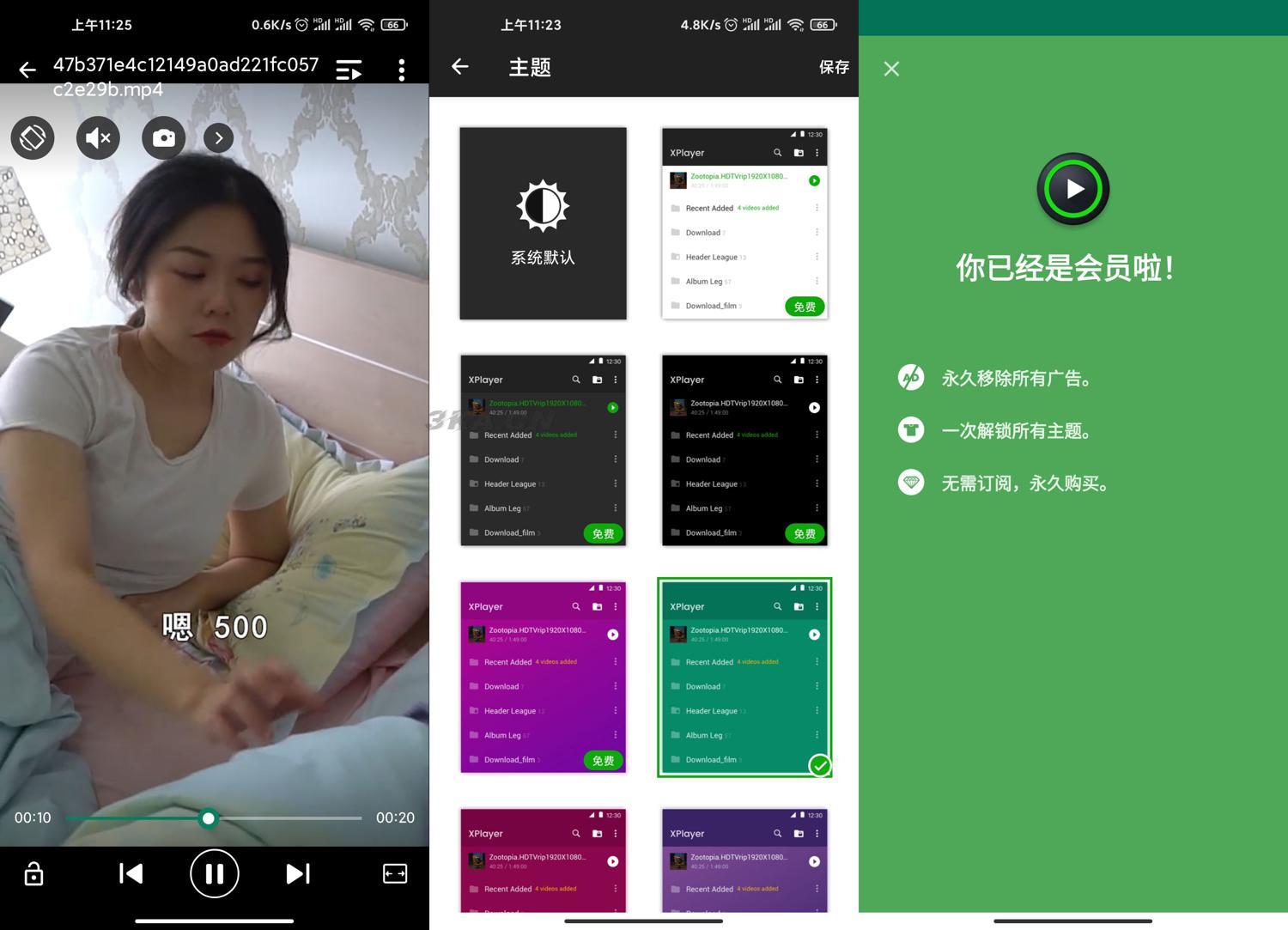
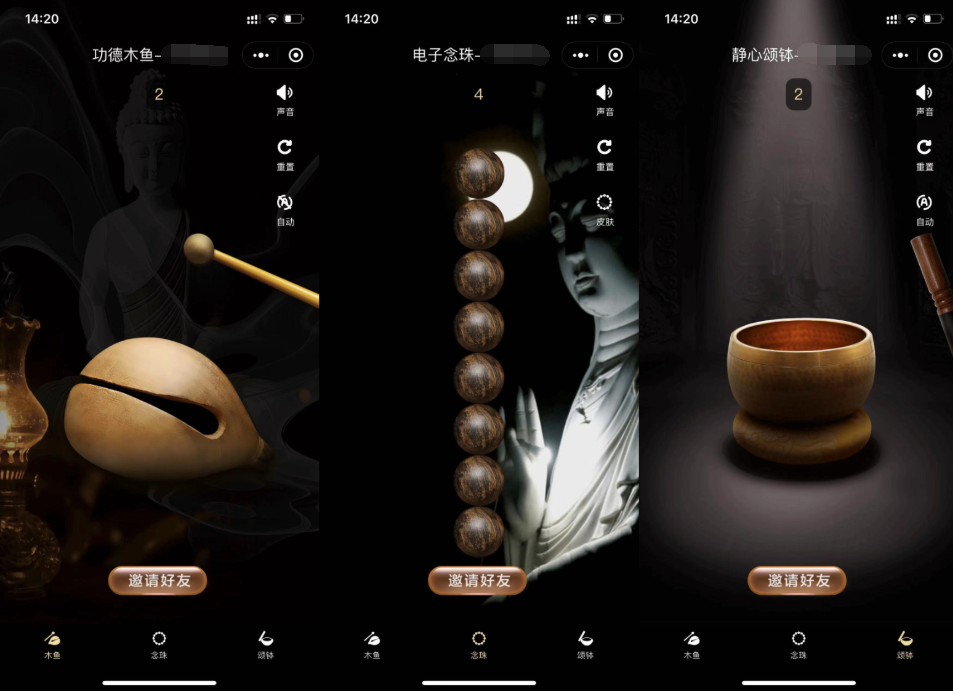
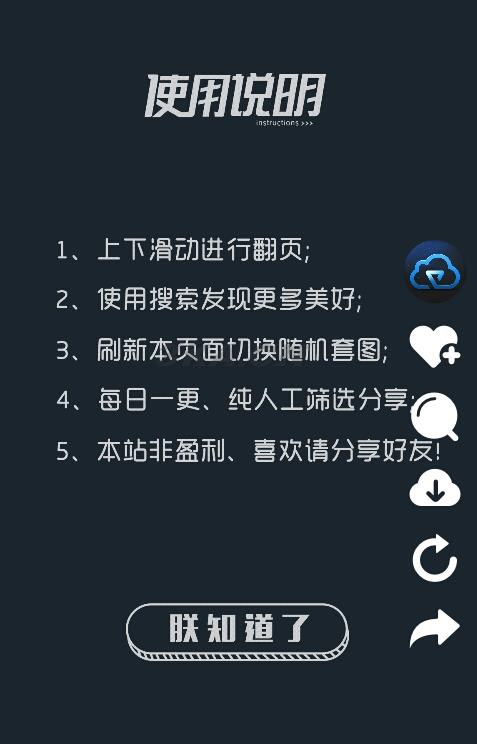
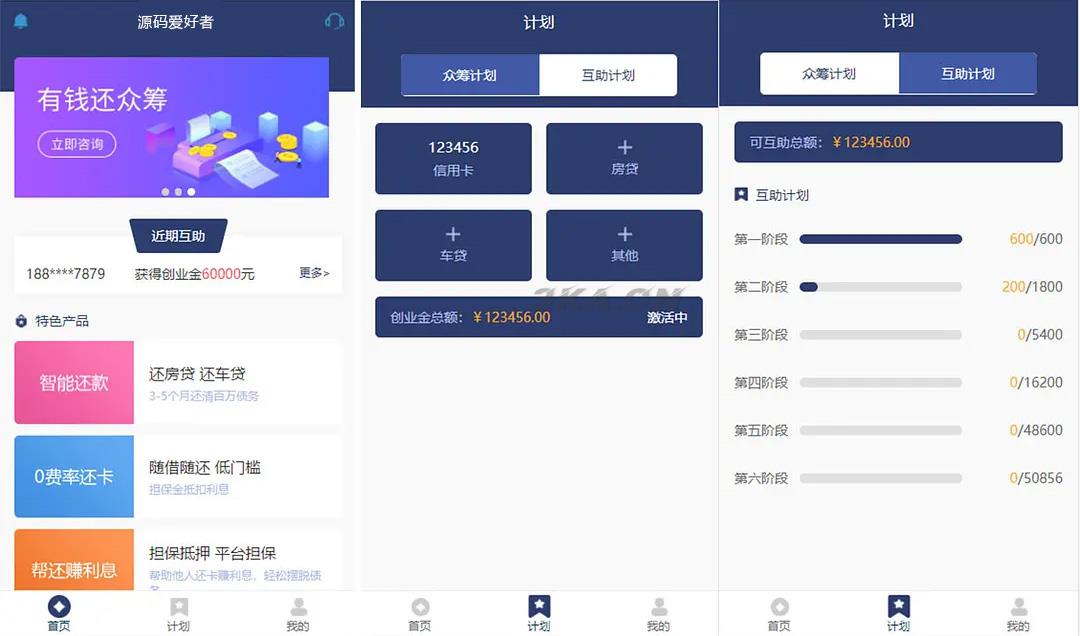
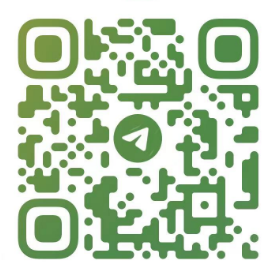
您还没有登录,请 登录 后发表评论!
提示:请勿发布广告垃圾评论,否则封号处理!!