存储空间不足无法处理此命令画图(存储空间不足,无法处理)
手动搜索删除无用文件可能会浪费您几个小时,但使用CleanMyMac X可以自动查找删除海量冗余文件。

下载CleanMyMac,从硬盘中释放千兆字节的垃圾。苹果已在macOS Catalina上对该应用进行了认证。但是,如果您正在寻找手动解决方案,请参阅下面的方法。
这一切都始于“磁盘快满了”
实际上,缺乏可用空间是一个全球性问题。根据MacPaw的研究,自2020年疫情以来,人们清洁电脑的可能性增加了28%。是不是因为我们开始消费更多内容?无论如何,尚未发明无限空间的硬盘驱动器。
让我们以提供惊人的256 GB容量的新MacBook Air 2020版为例。这大约是上一年的iPad的存储空间!鉴于当今的媒体消费趋势,您将很快把磁盘空间用完。截至2020年夏季,iCloud存储仍然是付费选项,而50GB的存储空间每月将花费您0.99美元。
因此,无论您使用的是新旧Mac,了解如何清除Mac上的系统存储都至关重要。接下来,我将向您展示我最喜欢的在Mac上恢复磁盘空间的方法。它们有点像炼金术,因为我们会将垃圾变成自由空间。
如何在Mac上检查存储
在开始删除之前,请检查您的存储详细信息。例如,这是我的磁盘空间结构:
文档:驱动器上有太多下载和媒体文件
应用程序:Mac应用
系统上可能有大量隐藏和遗忘的应用程序 :OS +缓存,临时文件和应用程序本地化会浪费空间
要查看您的存储详细信息,请单击Apple图标关于此Mac存储
完整的硬盘驱动器如何影响您的Mac?
如果驱动器达到其容量的大约80%,则Mac的速度将明显变慢。部分原因是由于所谓的碎片。当磁盘上只剩下那么多空间时,Mac会将每个新文件分割成碎片或碎片,并将它们放入Mac上其他位置的可用插槽中。这会减慢Mac处理这些文件的速度。此外,还会取出一些RAM(虚拟内存)以补偿磁盘空间的损失。
根据《 MacWorld》杂志,在测试中,几乎满载的硬盘驱动器的运行速度降低了17%。
那么,如何释放Mac上的空间?
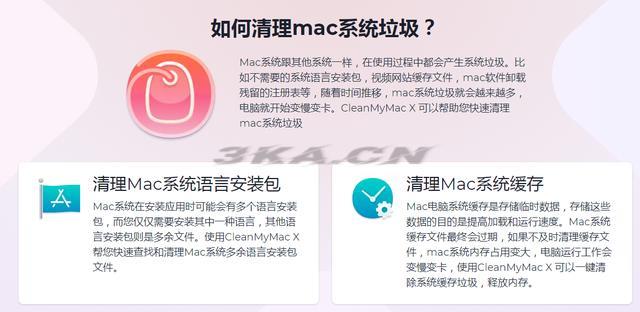
释放Mac上的磁盘空间
1.查找不需要的大文件
回收的潜在空间:2-5 GB
转到桌面,然后按Command + F
选择“此Mac”
在下拉菜单中选择其他
在“搜索属性”菜单下,勾选“文件大小”和“文件扩展名”
做得好!现在,您可以键入不同的文件扩展名并按大小对结果进行排序。我建议从.DMG文件或应用程序安装程序开始.
2.删除系统垃圾
回收的潜在空间:2-5 GB
有大量有关系统垃圾的文章,一些Mac用户声称系统垃圾纯粹是邪恶的行为,会使Mac速度变慢。我认为,这对您的计算机来说只是一个沉重的负担-过时的文件,浏览器缓存,应用程序本地化以及旧的计算机备份。
手动删除系统垃圾,即使是有经验的用户,也很麻烦。因此,如果您想在Mac上快速释放空间,只需运行一次CleanMyMac X,然后将其忘记即可。与某些所谓的“ Mac-Saviours”不同,此应用程序实际上已由Apple认证,因此您可以安全运行它。运行CleanMyMac X-点击系统垃圾标签。
运行扫描后,查看文件并单击“清理”。
您还可以使用此工具删除什么:
时间机器备份
临时文件版本
过时的系统日志
应用本地化文件
3.删除未使用的应用程序及其所有残余文件
回收的潜在空间:高达5 GB
您知道在Mac上删除应用的3种方法吗?一种是将它们直接从“应用程序”拖动到“废纸rash”,另一种是使用启动板。最后,您可以使用第三方卸载程序工具,这也很有意义,因为前两种方法会将部分旧应用程序保留在驱动器上。
通过启动板删除应用
不过,我还是更喜欢通过Launchpad删除应用程序,因为它更有趣。从Dock中打开启动板。现在,按Command键并按住任何应用程序图标,直到它们开始晃动为止。您将在图标上方看到[X]符号-单击它可以删除该应用程序。
删除看不见的应用
那很容易,但是这很重要。每台Mac都具有无法在任何地方显示的应用程序。他们可能已将自己安装为其他应用程序的一部分,或者是程序员称为“启动代理”或“守护程序”的小型支持应用程序。总体而言,它们可能会占用大量磁盘空间。
以我的经验,在所有应用程序清除程序中,CleanMyMac X仍然高居榜首。我的个人记录-30 GB,我能够在Mac上清除未使用和可疑程序占用的空间。所以,你可以单击卸载程序选项卡。
您可以从那里大规模删除应用程序-只需选择不需要的应用程序即可。确保检查“残余”部分。这些是旧应用程序中无法访问的部分。
4.删除重复的文件
我经常通过多次单击来下载一个应用程序两次,或者将曲目双重保存到我的iTunes资料库中,这很混乱。因此,如果您的Mac已经开始用尽存储空间,则有一种方法可以终止存储空间。首先,您可以尝试手动查找重复项,但是这可能会花费很长时间,导致结果很少甚至没有结果。
有一个名为Gemini 2的好应用-重复查找器。它使您只需单击几下即可清除许多GB的重复项。另外,它允许您检查将要删除的内容并取消选择要保留的项目。
因此,如果您的Mac遭受重复副本的入侵,请尝试使用此软件。
5.删除浏览器缓存
如果您是重度互联网用户,则Mac的驱动器将充满浏览器缓存。这些是您访问过的每个站点在驱动器上留下的书签。您的主要浏览器是什么?以下是Chrome和Safari的解决方案。
清除Chrome缓存,在Chrome中:
单击右上角的三点图标
点击更多工具清除浏览数据
选择一个时间范围以清除浏览数据
另外,清除“缓存的图像和文件”。
清除Safari缓存,请点击顶部菜单中的开发,然后单击清空缓存。
6.使用优化的存储
自macOS到来以来,Sierra Apple引入了预装在macOS上的存储管理工具。
单击苹果徽标关于本机单击存储选项卡管理。
如何使用内置选项在Mac上管理存储
首先,检查左侧边栏中的选项卡。最大的文件很可能存储在“文档”中。进入此类别以查找可以剪贴的文件。快速提示:您可以从此处直接选择和删除桌面上的屏幕截图。
然后,单击左上角的建议。
实际上,Apple在这里为您提供了4种选择,比实际更通用。第一个选项“在iCloud中存储”是不言自明的。iCloud是否已付款?是的,如果您的存储需求超过5 GB,那么到2020年,这可笑得很小。第二个选项“优化存储”将从iTunes和Mail中的旧附件中删除您已观看的内容。这可以帮助您释放几GB的空间。当您需要清除Mac上的磁盘空间时,几乎可以有所帮助。
7.创建驱动器地图
CleanMyMac中有一个名为“ 空间透视”的工具,可以构建整个驱动器的地图。您可以以交互式气泡的形式查看磁盘的所有内容,这些气泡代表您的大文件夹和小文件夹。这是清除Mac上空间的最令人兴奋的方法。
在这里,您可以发现占用最多空间的文件夹。您还会找到隐藏在其他文件夹中的文件夹。
8.清理垃圾桶
这是最简单的建议。但是,人们总是忘记这样做。我们把东西扔进垃圾桶,以为它们结束了。但这只是将事情从一个口袋转移到另一个口袋。要释放垃圾箱,请按Command +单击bin图标。然后,选择“清空垃圾箱”。
如何在Mac上自动清空垃圾箱
如果您不想每次都清空垃圾箱,可以使用预定的选项。如果您这样说,您的Mac将每30天自动删除垃圾桶。
单击Finder首选项(在上部菜单中)。
现在选择高级。
选中此框“每30天从垃圾箱中删除项目”。
9.删除其他语言文件
回收的潜在空间:1 GB
世界上有180多种语言,并且Mac的大多数应用程序都可以使用这些语言进行操作。语言多样性多么美丽,人们通常只使用一两个。当您需要在Mac上清除空间时,另一个目标是本地化文件。如何查看您的语言文件?语言文件以“ lproj”扩展名结尾,表示“语言项目”。不幸的是,手动找到它们是有问题的。不过,如果您想凭空恢复1 GB的可用空间,请使用CleanMyMacX。它会自动删除多余的本地化版本。
在此处获取CleanMyMac X
单击系统垃圾邮件和扫描。
然后按审阅详细信息。
单击“查看详细信息”后,您将看到名为“语言文件”的选项卡。可以看到,这些文件每个占用约30 MB。您只能猜测180种以上的语言会增加多少。
10.清除桌面
就存储空间而言,台式机似乎并不是什么大问题,而仅仅是因为人们很少访问它。一个众所周知的事实是,一个凌乱的桌面会浪费大量的空间,最重要的是,它会降低Mac的速度。
要查看您的桌面,请按Command + F3
在带有触摸栏的MacBook上,请按Fn + F11。
如果您运行macOS Mojave或Catalina,则可以单击桌面中间的任意位置,然后在窗口中选择“使用堆栈”出现。那里的所有内容都将按照屏幕截图等类别整齐地排序。现在,您可以删除我们大多数人拥有的所有数千个屏幕截图。
如果您使用的是macOS High Sierra或更早版本,则可以手动清除Mac桌面上的磁盘空间。
单击查找器桌面。
在视图下,选择3行图标
现在,您可以按大小对所有项目进行排序,并删除最大的文件。
11.压缩文件
归档或压缩文件是永久删除的一种不错的选择。但是,并非所有文件类型的压缩效果都差不多。例如,通过压缩可以大大减少文档和演示文稿的尺寸,而电影则更难以收缩。
幸运的是,您不需要第三方解决方案即可压缩内容-macOS具有内置的工具。
Zip是无损压缩格式,可保持文件质量完整。
如何使用压缩在Mac上释放磁盘空间?
打开Finder并转到您的文档。
Command +单击一个文件夹(或多个文件夹)。
选择压缩。
请注意,macOS保持原始文件不变,因此一旦有了存档,便可以删除原始文件夹。完成后,您可以将新创建的存档转移到外部驱动器上。
做得好,您已经节省了一些空间!
12.精简Time Machine快照
如果正确设置了Time Machine,它将在任何给定时间内创建整个系统的备份。我不建议您完全删除这些备份,但要减小它们的大小。这不会影响您用户创建的数据。我将向您展示如何使用CleanMyMac的免费版本进行操作,CleanMyMac是我在上一节中提到的工具。
获取CleanMyMac X的免费版
单击维护选项卡。
选择“ Time Machine快照细化”。
单击“运行”后,您将在这里成功减少Mac上备份的大小。
13.删除旧的iPhone备份
回收的潜在空间:10-20 GB
过时的iPhone备份可能会占用大量空间。一旦您的iPhone与iTunes同步,iTunes将在您不知情的情况下备份您的数据。因此,有必要检查驱动器中是否有过时的备份,然后再进行备份。
如果您使用的是macOS Mojave或更旧的macOS:
单击查找器转到文件夹...
粘贴到: ~/Library/Application Support/MobileSync/Backup
将文件夹的内部移动到“废纸rash”即可。
如果您使用的是macOS 10.15 Catalina,则可以更加轻松地完成操作。
打开查找器首选项常规。
单击管理备份。
右键单击备份名称,以查看“在Finder中显示”命令。将备份移到其他位置或使用“删除”选项将其删除。
注意:仅当您100%确定不需要备份iPhone时,才执行此操作。
14.摆脱垃圾邮件
回收的潜在空间:50 MB
每个人都讨厌垃圾电子邮件。显然,Apple也讨厌它,因为它们在Mail应用程序中包括了自动删除垃圾邮件的功能。垃圾邮件虽然重量不大,但仍然可以删除,这对Mac的卫生很有好处。
打开邮件应用程序。
单击邮箱选项卡。
选择“清除垃圾邮件”。
请注意,此操作无法撤消。
自动减少混乱的其他技巧
使用Safari。从版本10开始,它将自动删除重复的下载。
将您的照片备份到Photos.Google.com-它提供了无限的存储空间。真的。
删除浏览器中的扩展名-您可以使用 CleanMyMac X的免费版本。
删除提供在线类似物的服务的桌面应用程序,例如Figma。
好的,我已经告诉您了我最喜欢的释放Mac磁盘空间的方法。您可以在这篇文章中添加书签,并在下次出现“您的磁盘快满”消息时再次访问。整理Mac可以为您的数字生活增添新的活力。
本文网址:https://www.98ks.vip/knowledge-2723.html
转载请声明来自:98k源码网 - 存储空间不足无法处理此命令画图(存储空间不足,无法处理)

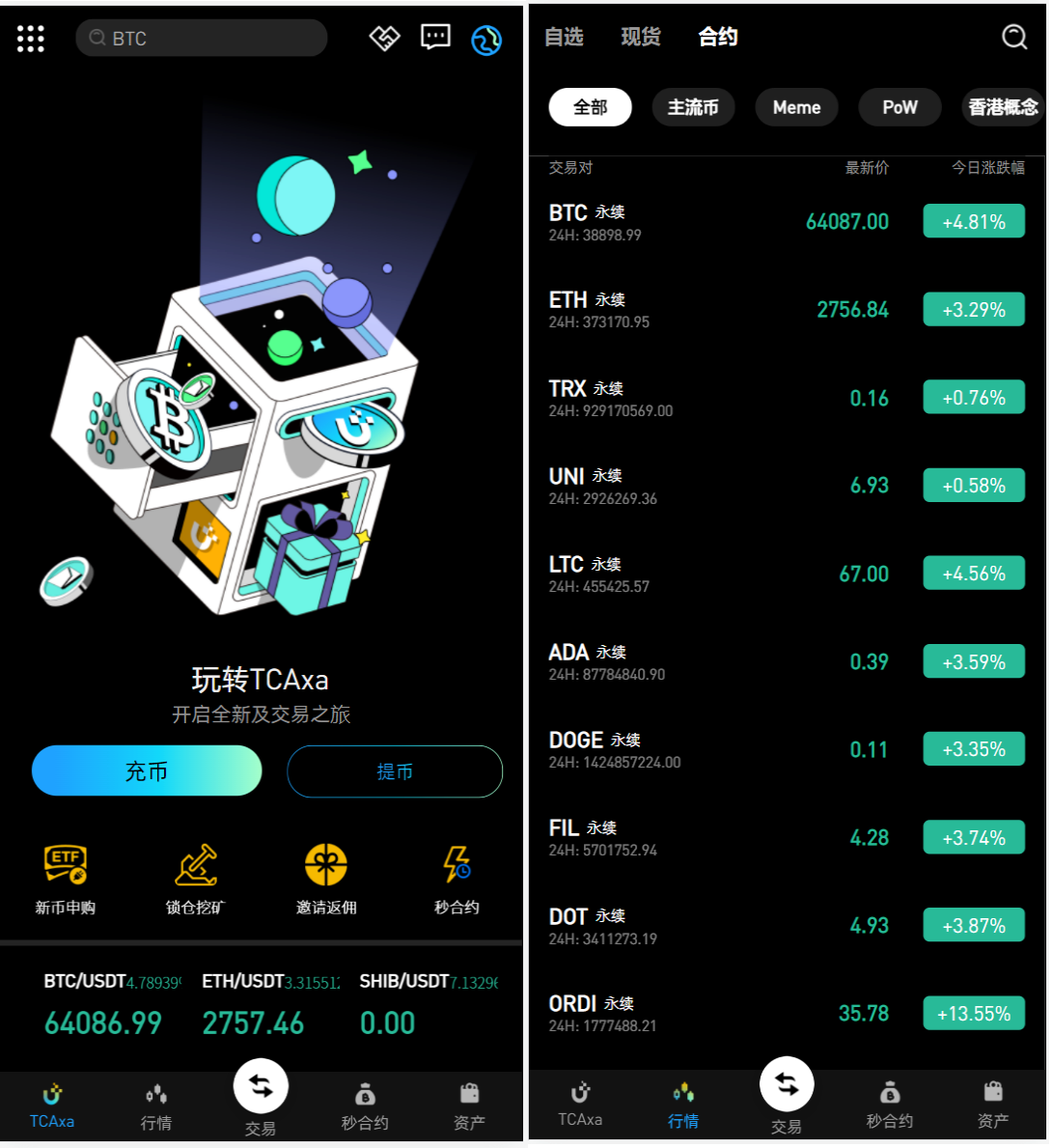
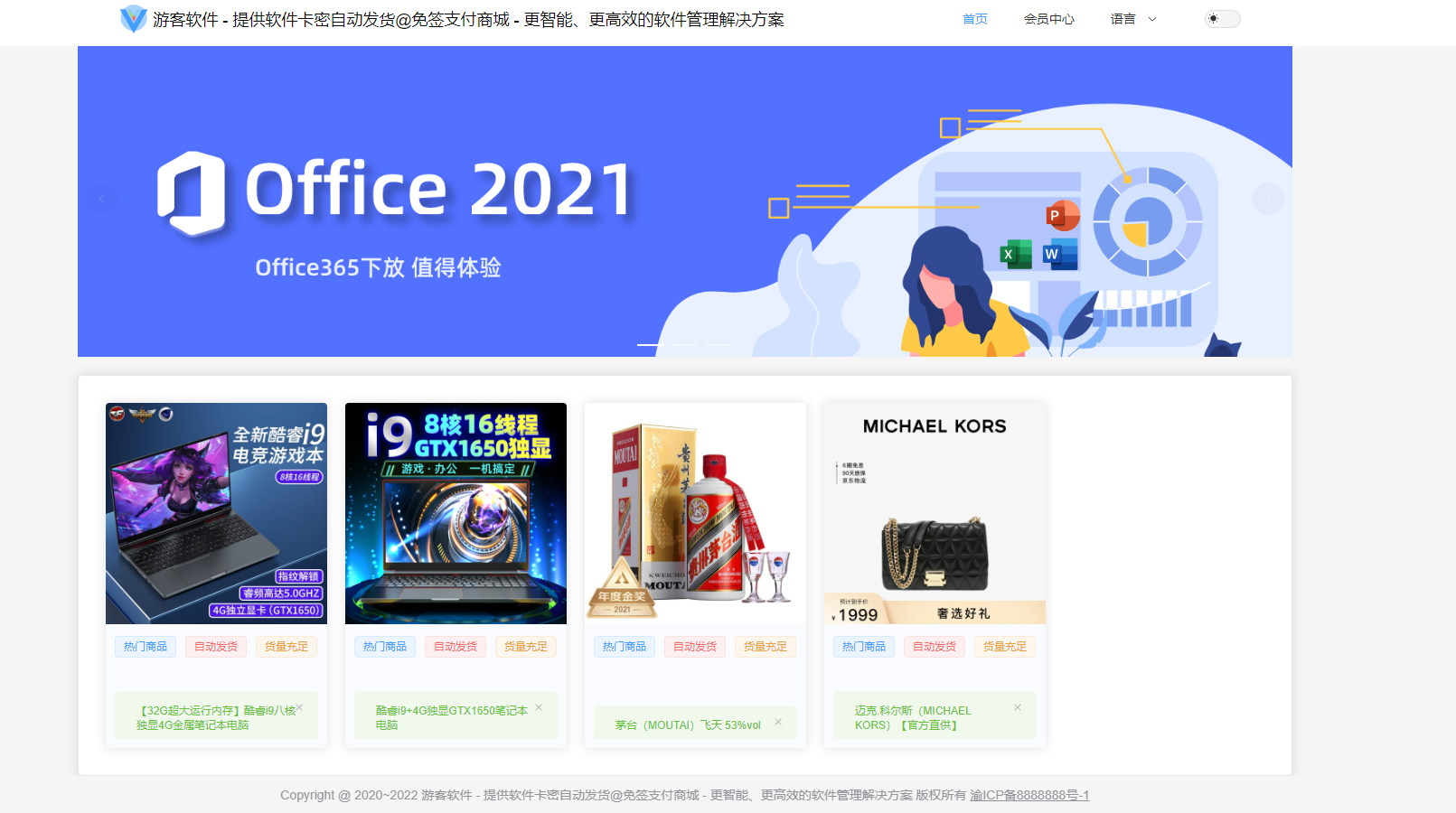
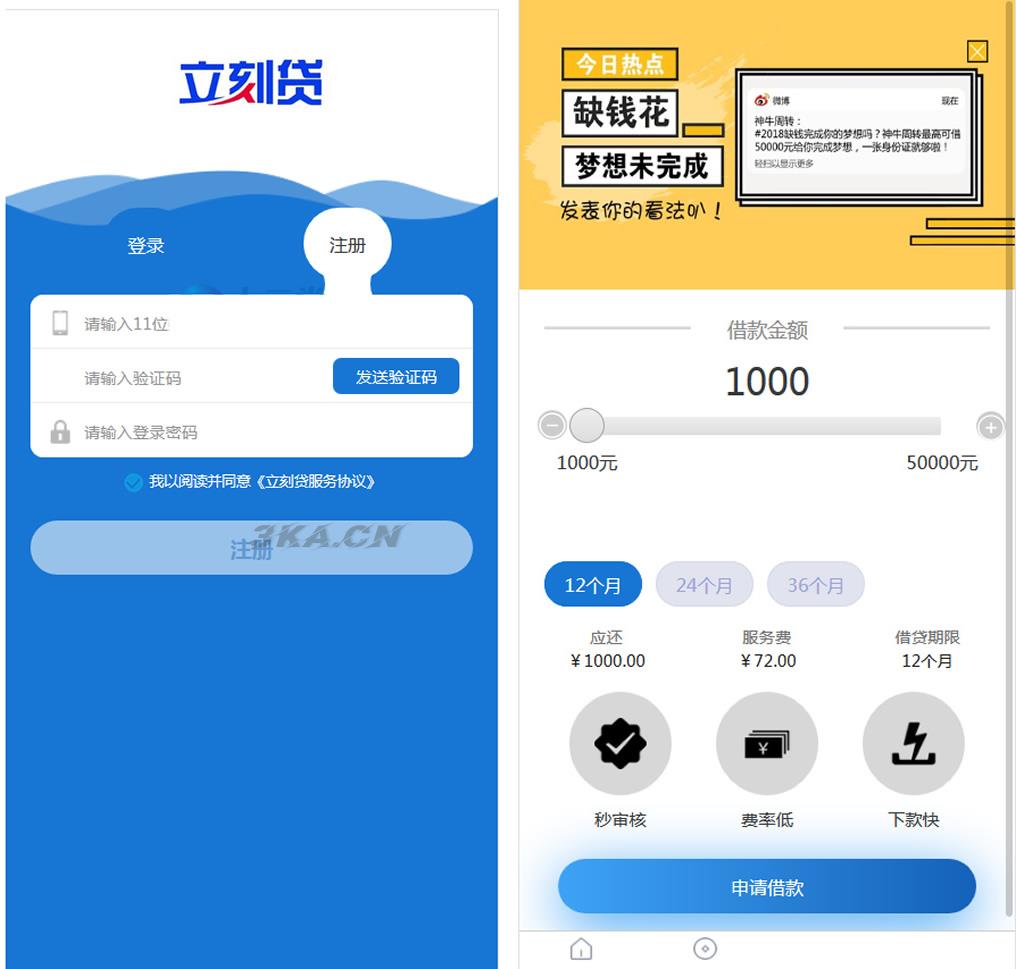
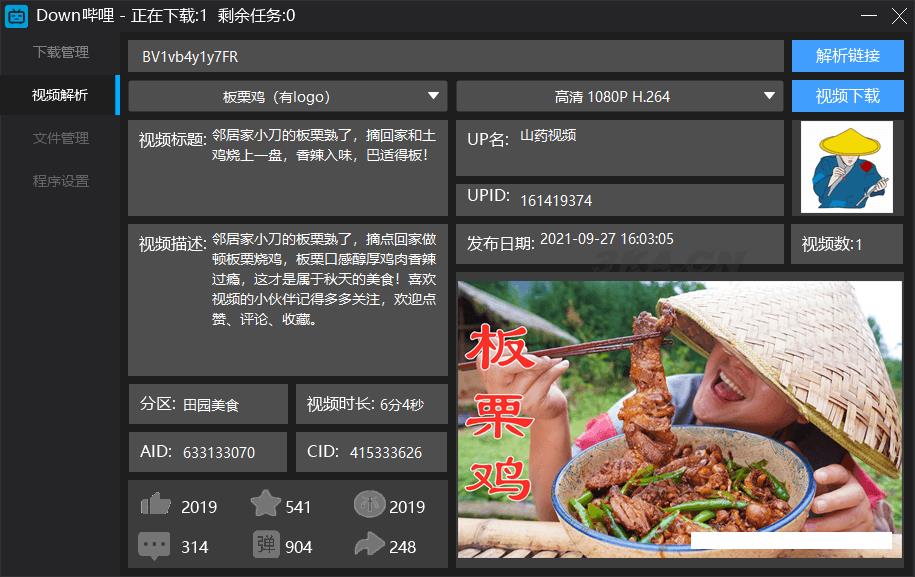
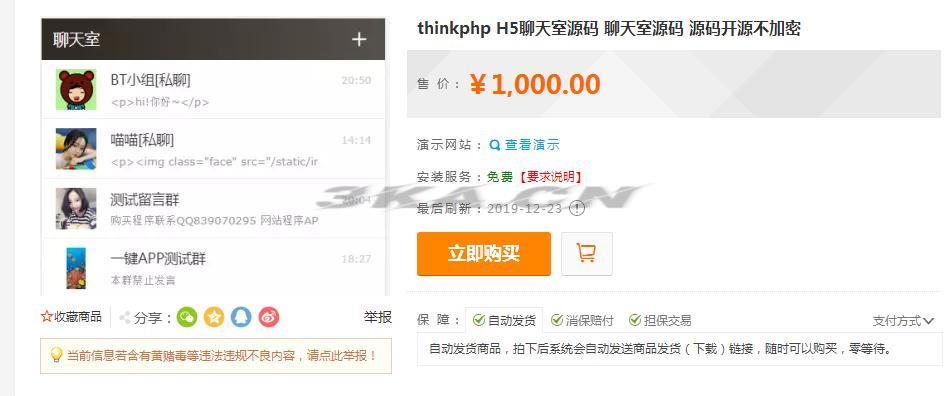
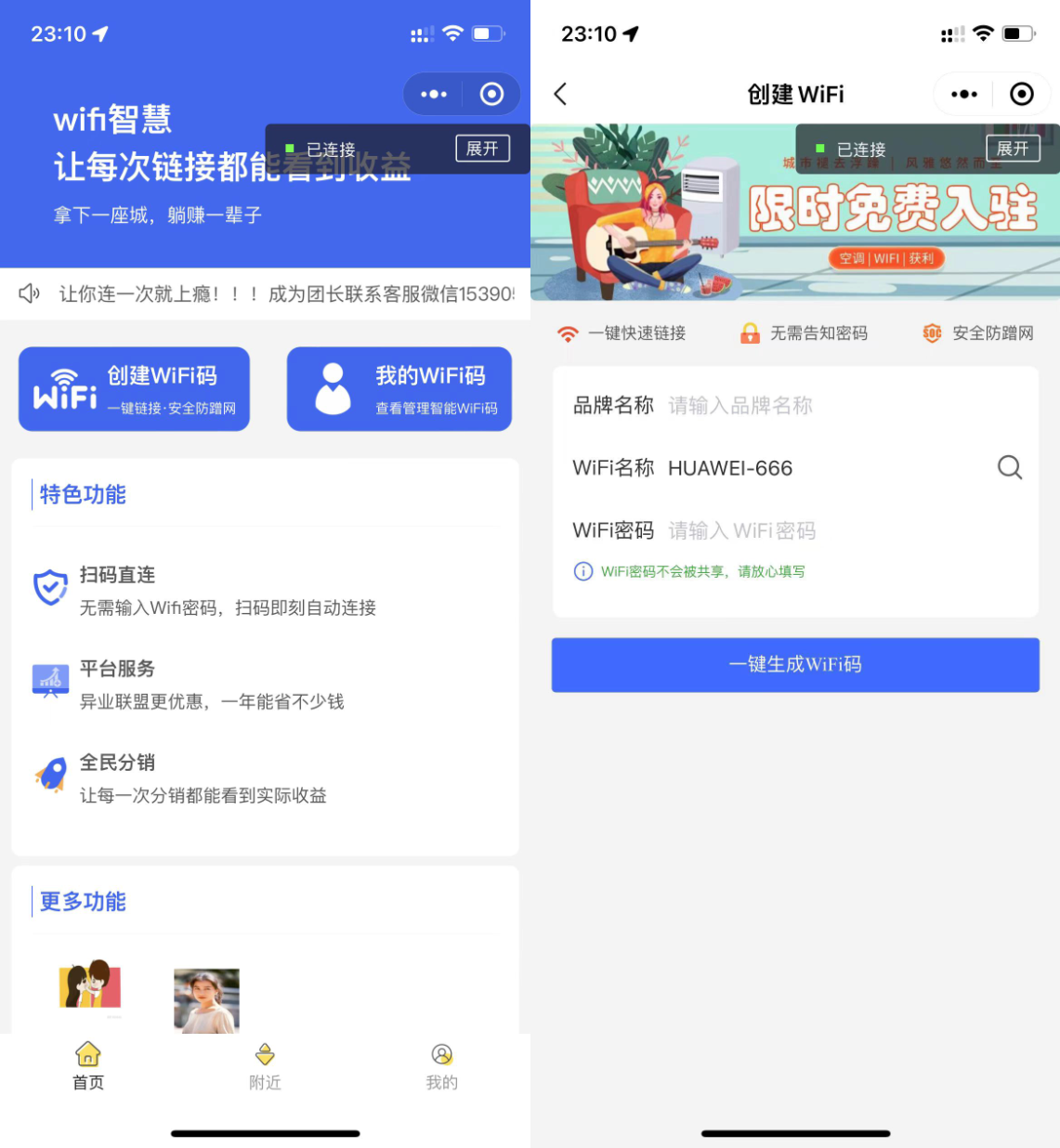
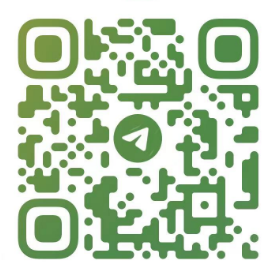
您还没有登录,请 登录 后发表评论!
提示:请勿发布广告垃圾评论,否则封号处理!!